Using a USB Drive
When to Use USB Storage

When working on a project, being able to save your work is important. You may temporarily save files on the D drive of the Inspiration Lab Computers, but for your privacy, projects can not be saved permanently on Inspiration Lab Workstations.
One way that to take your digital projects with you is to save them to a USB storage drive that you carry with you. A USB drive is a common method of file storage, and for the most part has replaced other storage methods such as floppy disks, and CDs or DVDs.
Advantages to Using a USB Drive:
- Easy to use
- Large storage capability – up to 1TB (terabyte) of storage space
- Can store any kind of digital file or project
- Cannot get scratched (like CDs or DVDs)
- Lightweight and easy to carry
- Complete control over your files
- Easy to encrypt and keep your data safe
Be gentle when plugging them in and taking them out of computers, and always be sure to eject your USB before physically removing it. Data on broken drives can be recovered, but often requires assistance from costly data recovery services. You can also back up final projects on multiple drives or computers.
USB drives have many different names: Flash drive, thumb drive, jump drive, USB key, and memory stick, are some of the other terms used to describe a USB drive. While they may be called different things, the basic principles are the same with every device.
Where to Get a USB Drive
USB drives are very common and can be purchased at locations such as London Drugs and Best Buy in person and online. The Circulation Desk on Level 2 of the Central Branch of the Vancouver Public library also sells USB drives.

Inserting the USB Drive
To store and retrieve items on a USB drive, you may have to remove a cap or use the slider to expose the connector. Some USBs have their connector exposed at all times.
Find a port on the computer that is small and rectangular and has this symbol next to it:
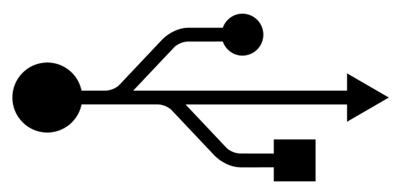
This is the symbol for USB (Universal Serial Bus) and will appear on items that are to be connected to your computer’s USB ports. On desktop computers, this will often be on the main computer tower, but there may also be ports on your computer’s monitor.
Insert the metal connector of the drive into the port. If it does not go in easily, turn the drive 180° and try again.
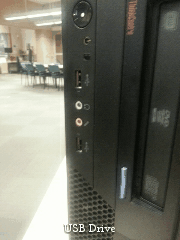
Finding Your Files
Windows 10 is the current operating system on computers in the Inspiration Lab.
Often, when you plug in your USB a window will pop up with the root directory of the USB. If this does not open automatically, here is how you can get to the files on your USB:
Click the Start Button (the circular Windows logo button in the bottom left corner of the screen) this will open the Start Menu.
Select “Documents” from the right side of the menu to bring up Windows Explorer – the program that displays the drives and files on your computer.
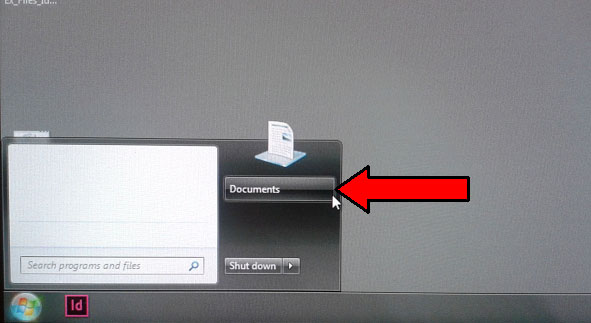
On the left side of the explorer, you will see the “Computer” heading followed by all of the drives connected to your computer. The USB drive may appear as one of several options:
- "Removable Disk Drive"
- "USB Drive"
- "External Storage Device"
- The brand name of your drive ("Lexmark", "Kingston")
- Any name you have already given the drive
Click on your drive to view the files. If you have encrypted your drive, you may be asked for your decryption password.
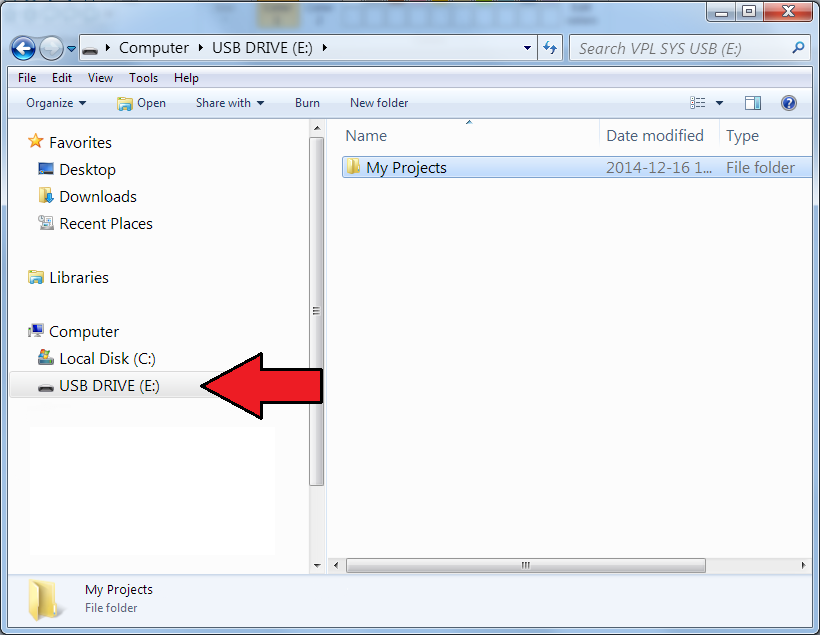
Saving Your Files to the USB Drive
Save your work to your USB Drive by plugging in the drive. When you decide to save your work select File > Save As then select your USB/Removable Disk Drive. As you Save any changes to your project this saves your work directly to the USB drive.
To move files from the computer onto your USB drive, click on the Start Button and select “Documents” to open a new window. Locate the file you wish to move onto your USB drive. Once you have located the file, you can move it two ways:
- Click and Drag the project file to the USB Drive folder or window, or
- Copy and Paste file onto USB Drive. Right-click the file click Copy. Next, Right-Click the USB/Removable Disk Drive on the left menu under Computer click Paste. This will make a copy of the project file and place it on the drive.
DO NOT remove the USB drive while projects are being transferred. Doing so will interrupt the transfer and corrupt the project files on the USB drive. Once the transfer is complete, the project file will appear in the USB drive's content.
For in-depth information about storing and archiving all of your digital files, see Library of Congress: Personal Digital Archiving
When finished, always eject your USB Drive before removing it.
Removing Your Drive
SAFELY Eject the USB before physically unplugging it. Unplugging the USB without Ejecting it first puts the files on your USB at risk for corruption and may cause other problems with your USB Drive. There are two ways to Safely Eject the USB drive:
- Click the Start Button and select Documents. Right click on USB/Removable Disk Drive in the left menu and select Eject.
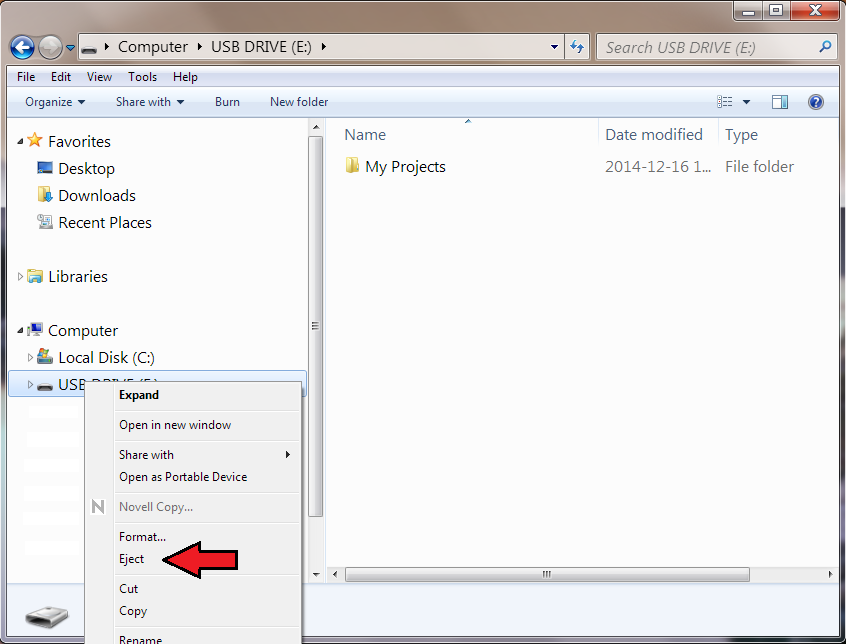
- Click the Safely Remove Hardware and Eject Media icon at the bottom right corner of the screen. Click Eject ‘DEVICE NAME'
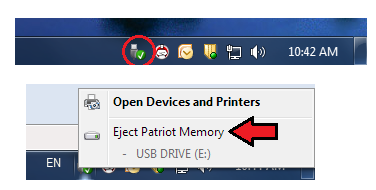
-
Notification stating: "The ‘DEVICE NAME’ can now be safely removed from the computer"
Remove your USB from the Computer.

