LinkedIn Learning FAQ
LinkedIn Learning is a collection of over 16,000 online courses in business, computer technology, software, and creative skills, all conducted by experts in their fields. Here is some information about this learning tool.
What is LinkedIn Learning?
LinkedIn Learning is a collection of over 16,000 online courses in business, computer technology, software, and creative skills, all conducted by experts in their fields.
Do I need a LinkedIn social media profile to use LinkedIn Learning?
No, a LinkedIn social media profile is not required. You will only need your Vancouver Public Library card number and PIN to access content.
Is the library’s LinkedIn Learning subscription the same as a personal subscription?
No, the library's access is separate from a commercial account, whether individual or through your employer. To access VPL's LinkedIn Learning platform, you'll need a valid library card number and PIN.
Is there a LinkedIn Learning app?
Yes. You can download the app in the App Store for iOS devices and Google Play store for Android devices. The app will allow you to download courses for offline viewing.
How do I access the library’s subscription using the LinkedIn Learning app?
To use the LinkedIn Learning app:
Step 1 |
|
| Open the LinkedIn Learning app and tap “Sign in with your library card.” |
Image
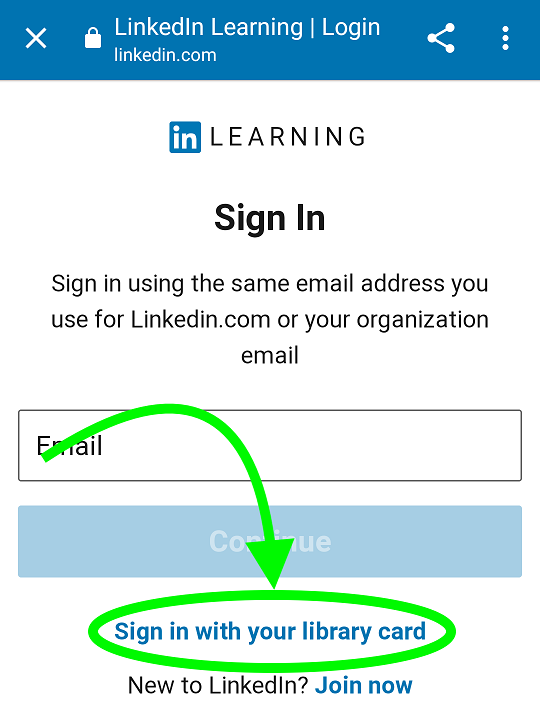
|
Step 2 |
|
| In the text box, complete the Library ID by typing vpl in all lowercase. (You might have to tap on the word “LibraryID” before you can type. See below.) |
Image
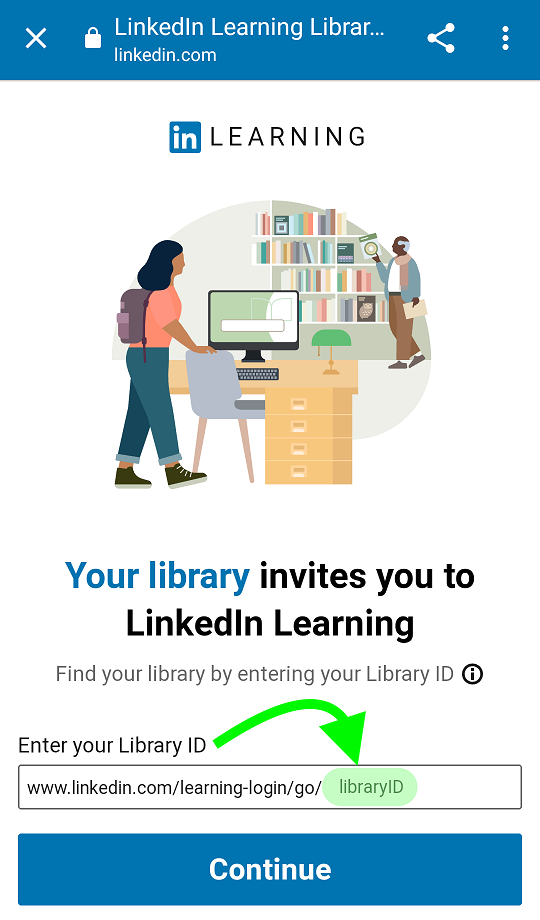
|
Step 3 |
|
| The complete Library ID should now end in vpl, as shown below. Tap the Continue button. |
Image
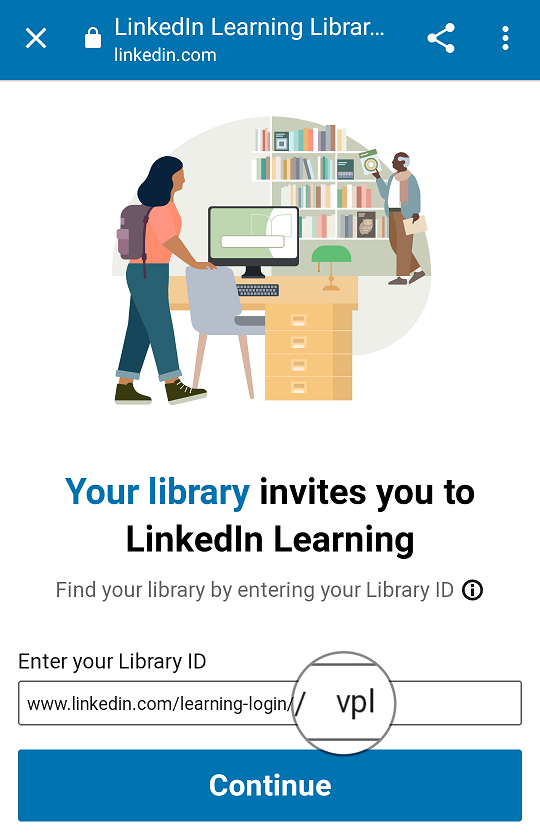
|
Step 4 |
|
| Enter your library card number and PIN, then tap the Continue button to log in. |
Image
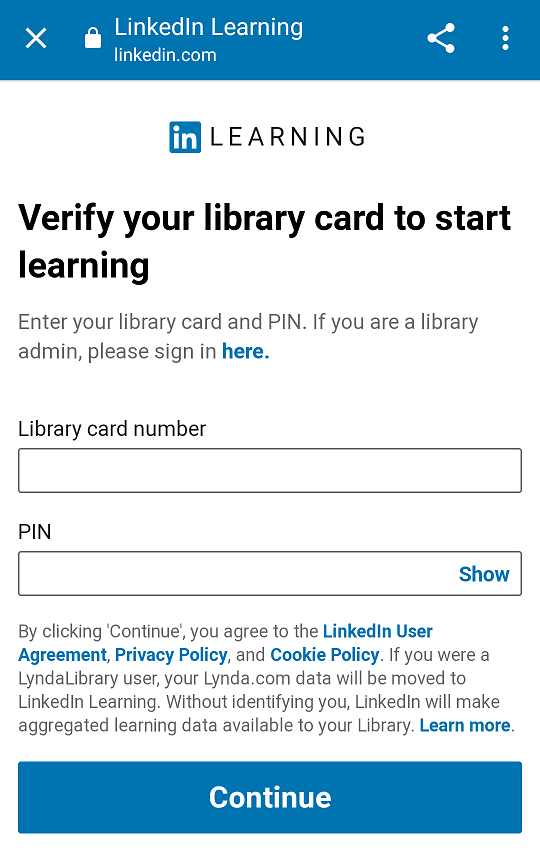
|
What about my privacy and LinkedIn Learning?
No personally identifiable information is shared with LinkedIn Learning.
Why doesn’t my name appear on my certificates of completion?
Since no personally identifiable information is shared, LinkedIn Learning doesn’t know the names of library patrons using the resource. However, each certificate does display a unique authentication number which you can add to your personal LinkedIn profile or online resume. (See below.)
How can I add my certificates to my personal LinkedIn profile?
You can add your LinkedIn Learning certificates to your personal LinkedIn profile by downloading the unique certificate ID for each course and then manually adding it to your profile. Here’s how:
|
Image
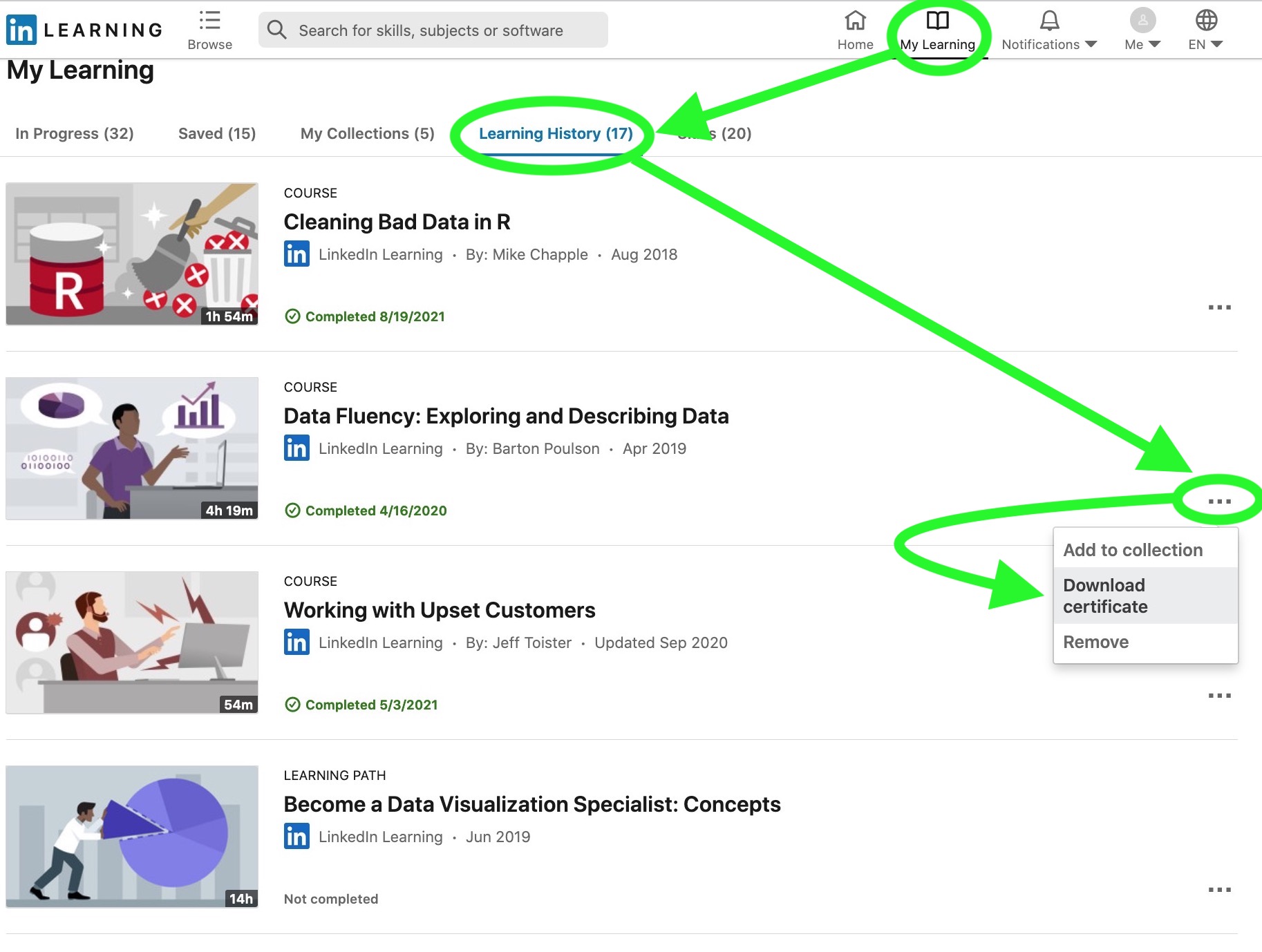
|
|
Image
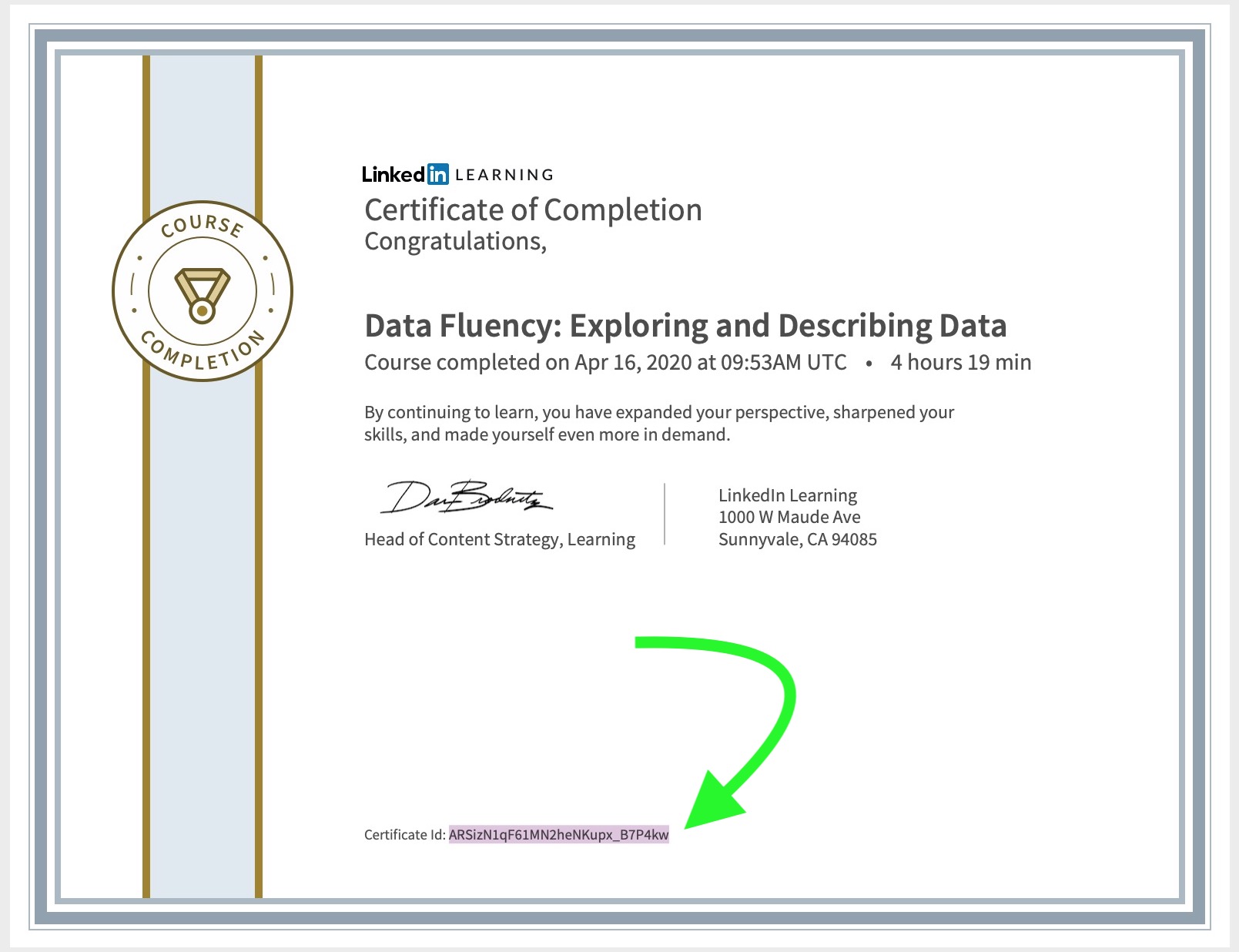
|
|
Image
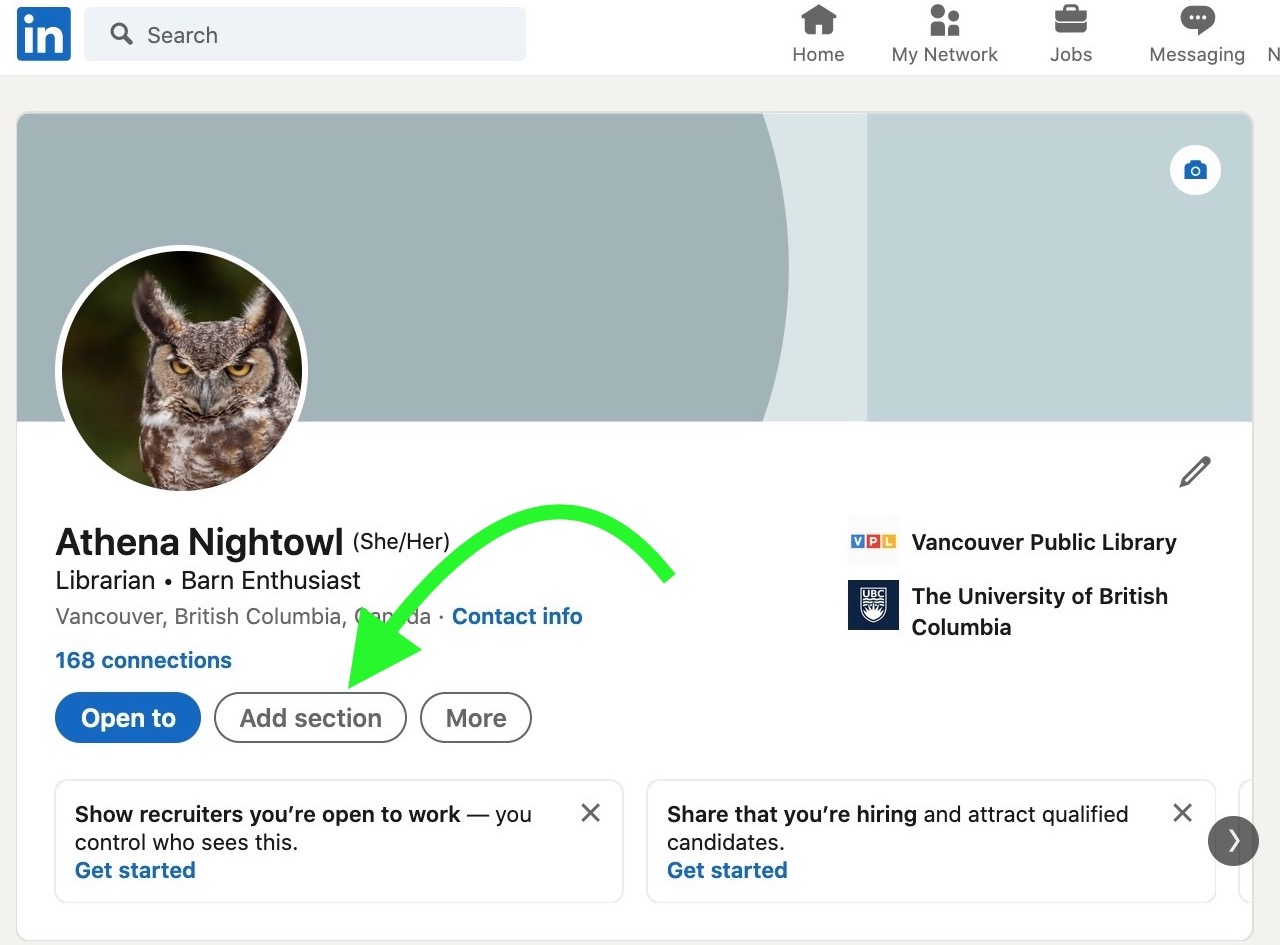
|
|
Image
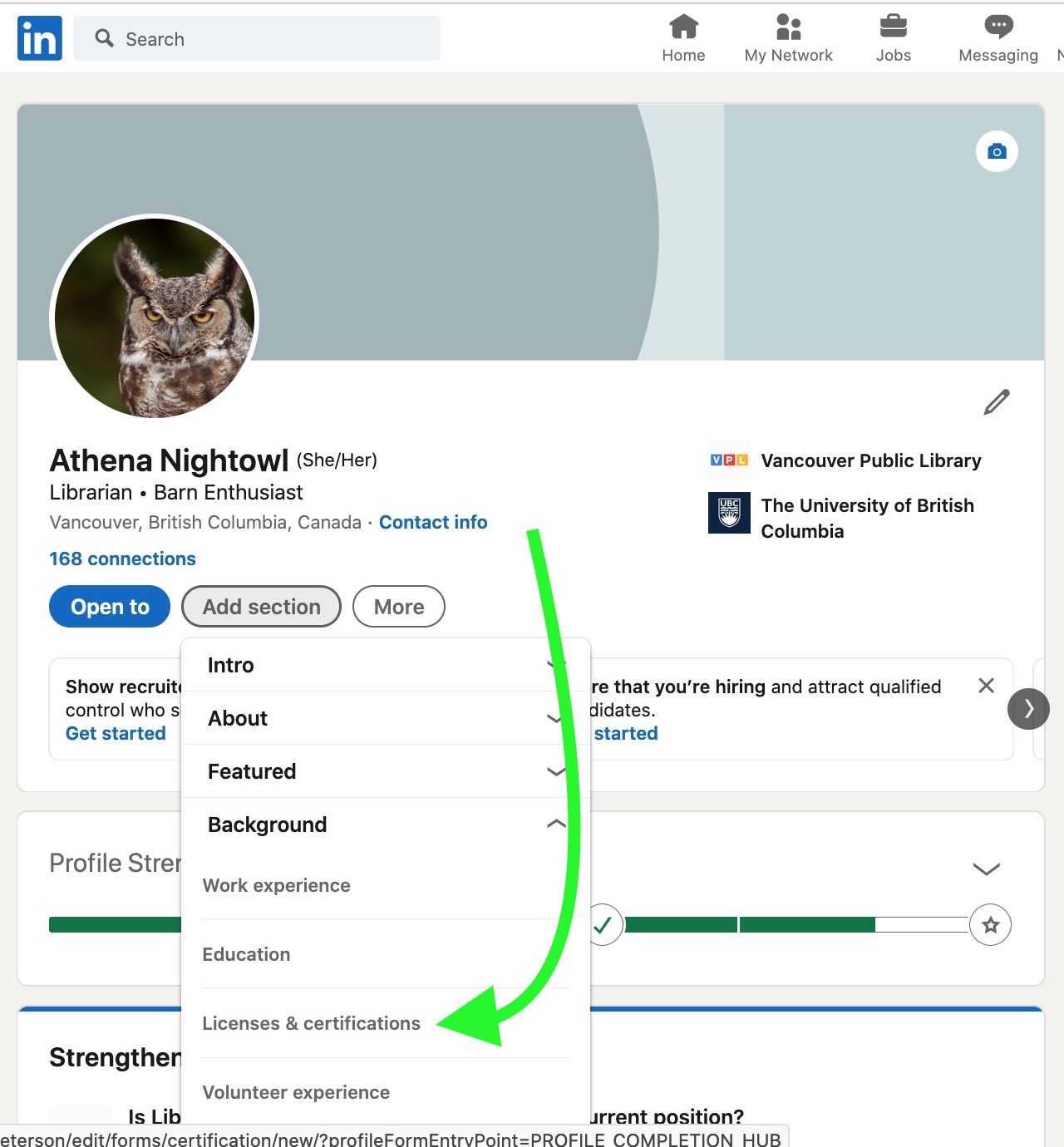
|
|
Image
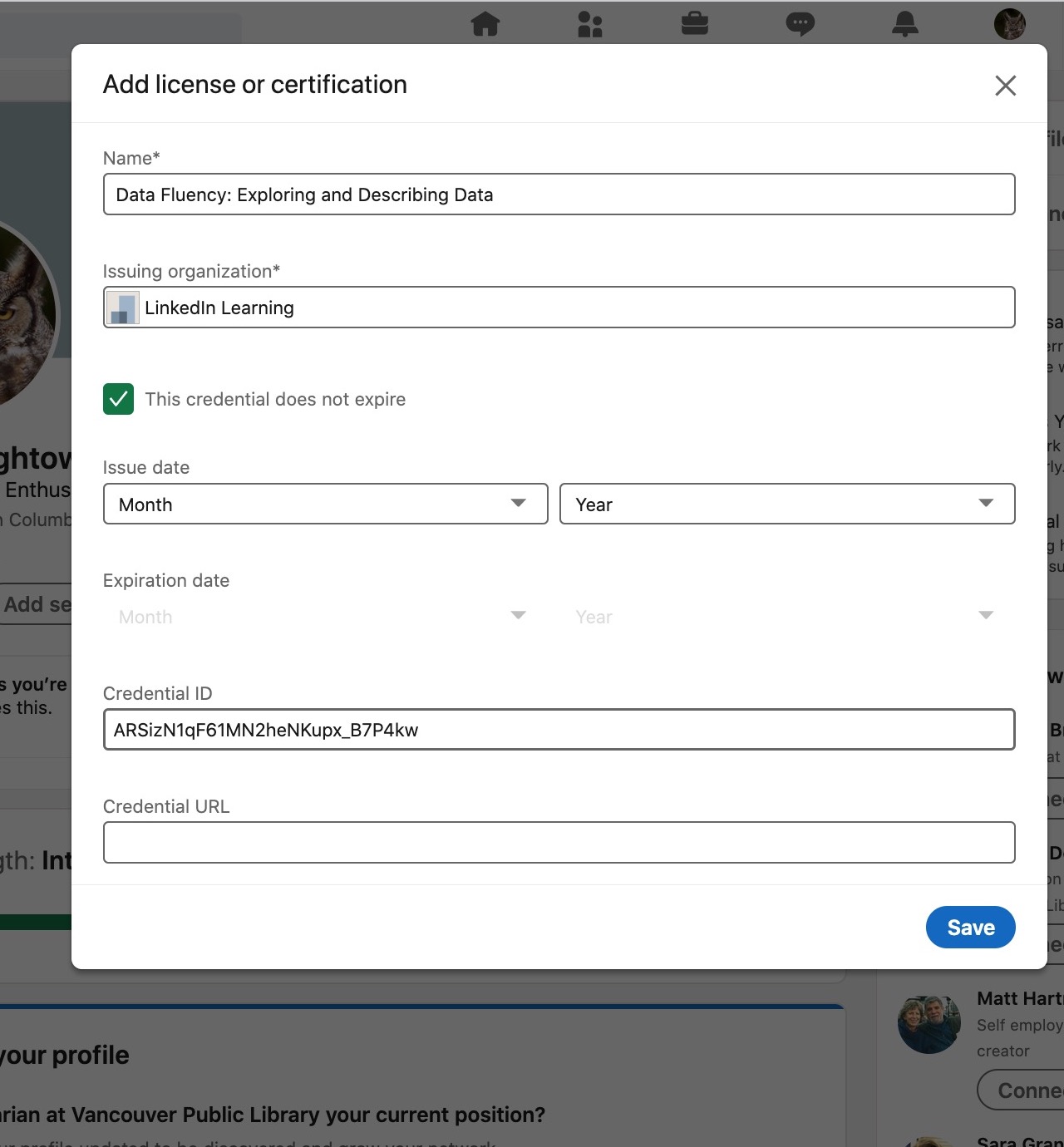
|
|
Image
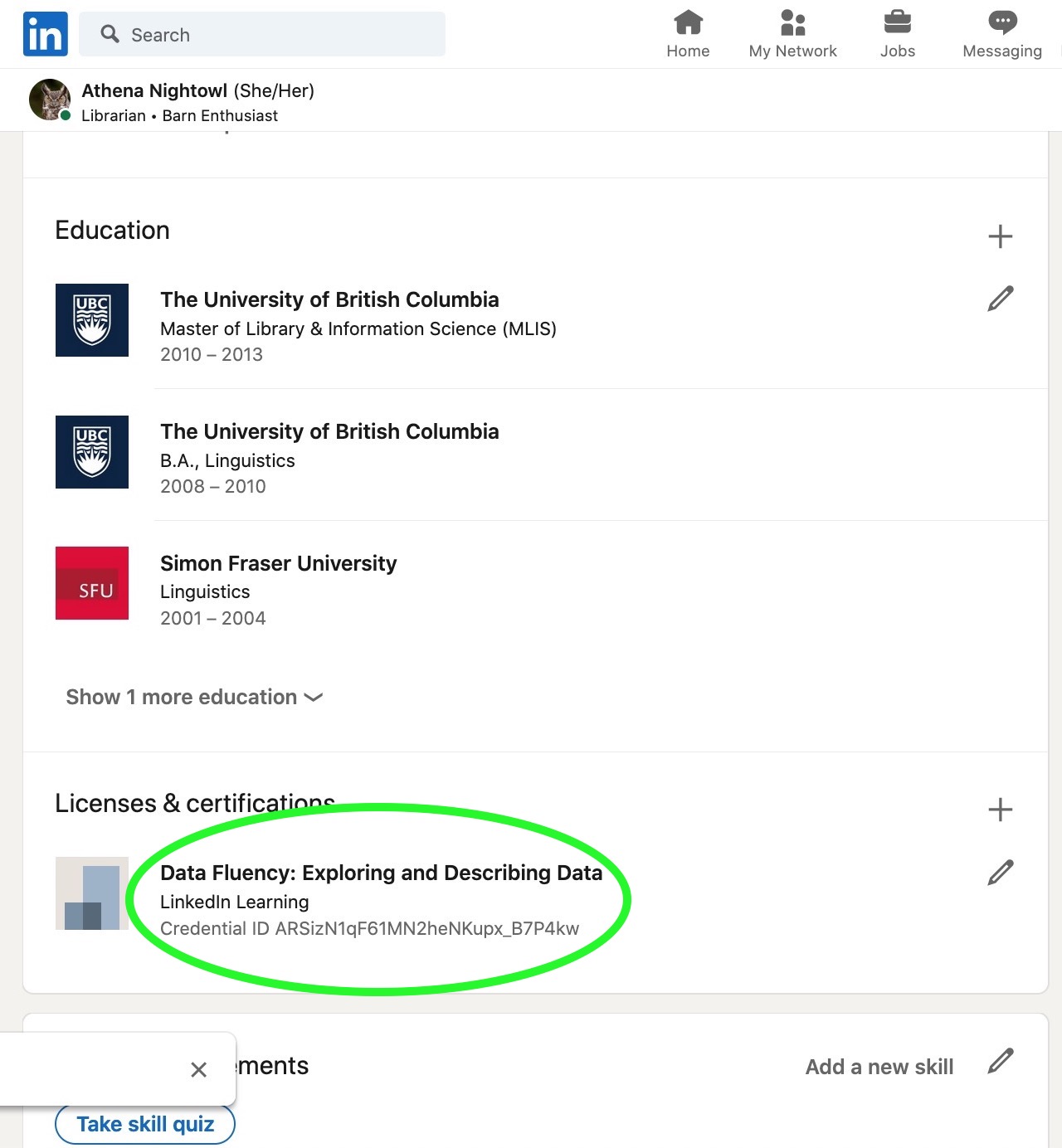
|
What if I lose my library card?
If you lose your card and/or have to change your number, your previous course history will not transfer over. In the event that you’ve forgotten your library card number and PIN, please contact us at info@vpl.ca or call 604.331.3603.
What happened to Lynda.com?
Lynda.com was purchased by LinkedIn in 2015. All Lynda.com courses were migrated to the LinkedIn Learning platform in April 2021.
