Holds
Once logged in to your account you can easily place, view, and manage your holds. Learn about additional hold features, including single-click holds and setting preferred pickup locations to improve your holds process.
Note: No holds are permitted on Fast Read books, Express Collection ebooks and audiobooks (skip-the-line copies), Quick View DVDs, magazines, or zines.
Placing and Viewing Holds
Placing Holds
Once logged into your account, you can place a hold from either the search results or the title's detail page.
- After you have found your desired title and format, select Place hold.
-
For physical items, choose your desired pickup location from the dropdown list and select Place hold again.
ImageNote: You will not have to select a pickup location if you have enabled single-click holds. Learn more about single-click holds in Single-Click Holds & Preferred Locations.
-
For digital items, confirm your desired email address for notification when your hold is ready and click Place hold.
Note: If the digital item is currently available to borrow, you will see an option to Check out the item instead.
- Once your hold has been placed, you will see a Cancel hold. If you made a mistake or no longer want the item you can select Cancel hold to remove your hold.
Viewing Holds
- View your holds by clicking on your username (top right corner).
- Then select On Hold in the dropdown menu.
-
All of your holds will appear in a list and show either Ready, Not Ready, In Transit, or Paused.
Learn more about Paused holds below.
Pausing Holds
Pausing holds allows you to maintain your place in the hold queue until a specified date or until you resume the hold. It is a great option if you have other items you haven't finished yet, or will be out-of-town or otherwise unable to pick up your hold.
- Once logged in, click your username (top right corner).
- Then select On Hold in the dropdown menu.
-
Your hold items are listed along with a status of either Not ready, In transit, Ready now, or Paused. Holds that are Not ready may be paused.
Note: Holds that are In transit or Ready now have been processed and cannot be paused. If you no longer want a title that is In transit or Ready now you can select Cancel hold instead. This will remove you from the hold list for that title.
- To pause an individual title, select Pause hold.
To pause multiple titles at once, use the checkboxes to the left of each item. When you have made your selection, click Manage items (located at the bottom of your screen) and then Pause holds.
- Next, select a date you want your hold(s) to be resumed. Then select Pause hold again.
- To change the date your hold is paused until, click your paused date to choose a new date.
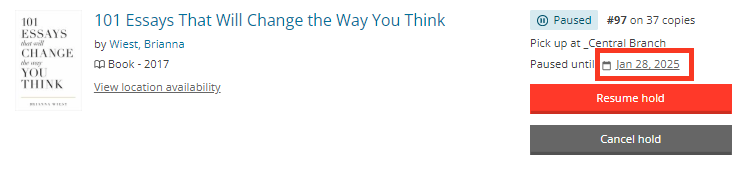
- To resume your hold, simply click Resume hold.
Cancelling Holds
Cancelling a hold will remove you from the hold queue.
Note: If you would like to keep your hold but have it ready at a later date, check out Pausing Holds.
- Once logged in, click your username (top right corner).
- Then select On Hold in the dropdown menu.
- To cancel an individual title, select Cancel hold. A warning will appear confirming that you will be removed from the hold queue and will lose your current hold position. Select Cancel hold again to confirm.
- A notification will pop-up confirming your hold has been successfully cancelled. It will also no longer appear under "On Hold".
Single-Click Holds & Preferred Locations
Single-click holds is a great option if you always want to pick up your holds from the same VPL location. Enabling single-click holds automatically selects your preferred pickup location, making the hold process quicker.
Here's how to turn on and off single-click holds and set a preferred location:
- Once logged in, click on your username (top right corner).
- Then, select My Settings in the dropdown menu.
- Under Account Preferences, select Change next to Holds and Pickup Location.
- Under Single-Click Holds, click the slider bar to enable Single-click holds and select Save changes.
- A pop-up will appear confirming your changes have been saved. You should also see Single-click holds is enabled.
- Under Preferred Locations, check that the first VPL location selected is where you want to pick up your holds. If not, use the drop down list to choose a different location.
-
Image
You can choose up to three preferred VPL locations you regularly visit by selecting + Add Another Location.
Note: Your first preferred location will be used for holds.

