Saving your Project
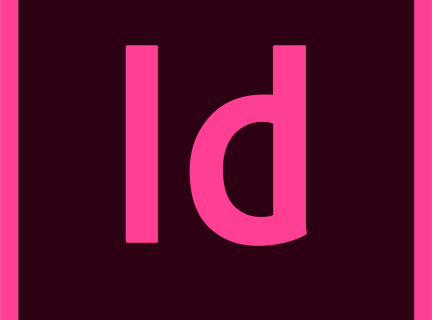
Saving your Project
It is a good idea to begin saving your project before you start working with it. Saving a project saves the layout, references to source files, the page currently displayed, and the page's zoom level. Make sure to save often.
You can save in any of the following ways:
- To save a document fresh from the start, or under a new name, go to File > Save As. Choose the destination folder and a filename, then click Save. Your file will be saved as an InDesign document (.INDD) that can be opened only in InDesign. This is the file you need to continue doing edits.
- To save an existing document under the same name, go to File > Save.
- To save all open documents to their existing locations and filenames, press Ctrl+Alt+Shift+S.
- To save a copy of the document under a new name, go to File > Save a Copy. Choose the destination folder and a filename, then click Save.
Creating an InDesign Package
An InDesign Package is a folder that contains all your working files for an eBook project. InDesign files should be saved to a portable storage device, rather than uploaded to cloud storage as file sizes can reach 1GB or more.
- Go to FILE > PACKAGE. In the dialog box, double check on all the linked images, multimedia files and fonts to make sure there are no errors. Click PACKAGE.
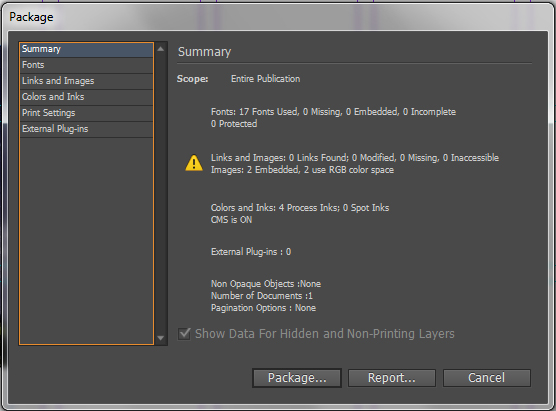
- Go to the folder to view the package.InDesign saves two working files: an .INDD format for InDesign CC and an .IDML format for older versions of Creative Suite. A .PDF file and INSTRUCTIONS.TXT file are also included, along with the fonts and image files you have used.
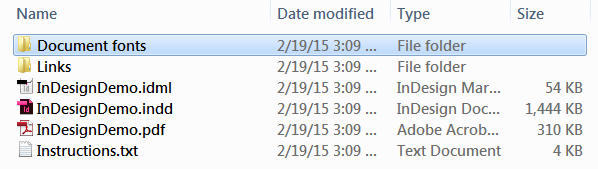
- Transfer the package folder and save a copy to your storage device. You can also compress the folder into a .zip file for uploading to cloud storage.
Exporting to EPUB and PDF
Exporting to EPUB 3.0.
- Open your InDesign document (.indd). In this example we will be exporting an existing InDesign document into a fixed-layout epub.
- To add a Table of Contents, go to LAYOUT > TABLE OF CONTENTS STYLES. In the dialogue box, select NEW to create a new Table of Contents styles.
- Rename your TOC STYLE and TITLE. Next, add the styles for your chapter headings and subheads into the INCLUDE PARAGRAPH STYLES area on the left. Check both options for CREATE PDF BOOKMARKS and MAKE TEXT ANCHOR IN SOURCE PARAGRAPH. Click OK to save.
Note: TOC Style is for your reference only and Title will appear in the Navigational Table of Contents on the eReader. Usually, you should use the title of your book
Image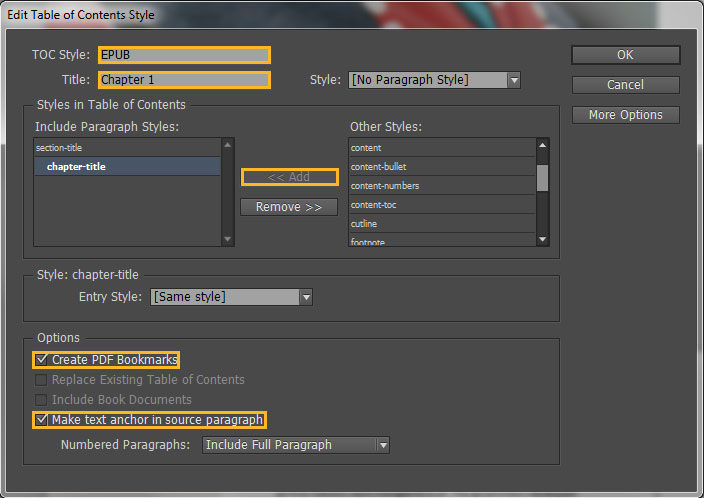
- To export as an EPUB, click on FILE > EXPORT or use the shortcut [CTRL + E]. Select EPUB (FIXED LAYOUT)(*.EPUB) from the drop-down menu options and SAVE.
Image

- In the Export Options dialog box, under the GENERAL SETTINGS tab, choose the range of pages you want to export. You can use the first page of your document as the cover by checking RASTERIZE FIRST PAGE, or upload a separate file. Select MULTI LEVEL (TOC STYLE) and the custom TOC STYLE you created.
Image
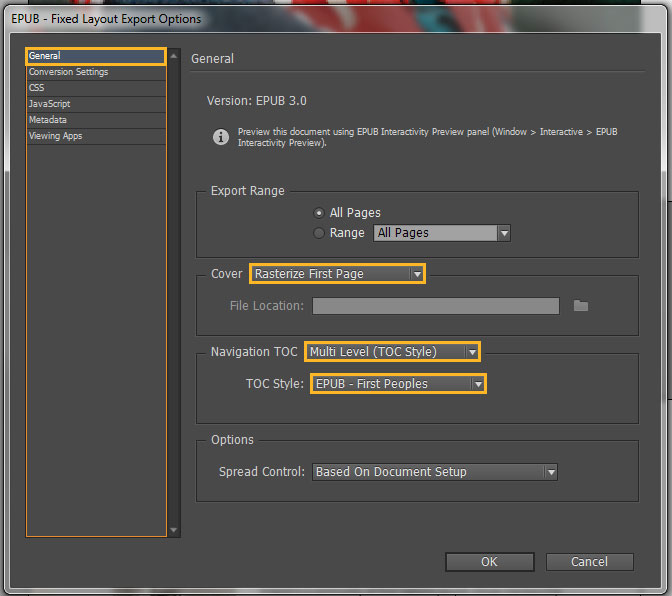
- InDesign allows you to add a few essential metadata elements. To add this information to your EPUB file, navigate to the METADATA tab. Add the TITLE of your book, CREATOR (AUTHOR) name(s), DESCRIPTION and additional information. Click OK to save and export.
Note: Advanced users can import custom CSS and Javascript files to overwrite some of the styles exported by InDesign.
Image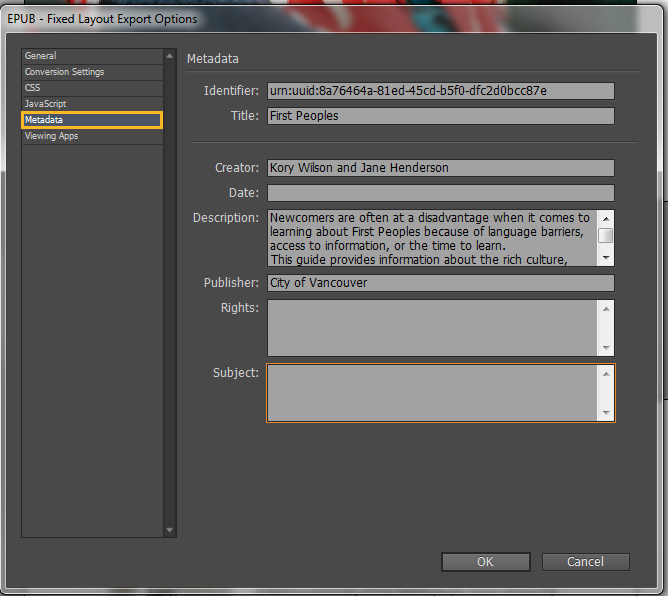
Exporting to PDF
PDFs are fixed-format by default. Interactive PDFs are intended for digital viewing, as they preserve mulitimedia elements like hyperlinks, audio, video, and animations or transitions. This format can also be read on e-ink eReaders, you may have to zoom in and out to be able to read the document comfortably. Audio and video elements can only be viewed on tablets or using PDF reader software on desktops and laptops.
- You can export the same InDesign document as an Interactive PDF, click on FILE > EXPORT or use the shortcut [CTRL + E]. Select ADOBE PDF (INTERACTIVE)(*.PDF) from the drop-down menu options and SAVE.
