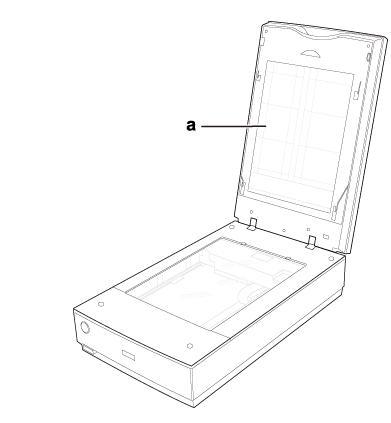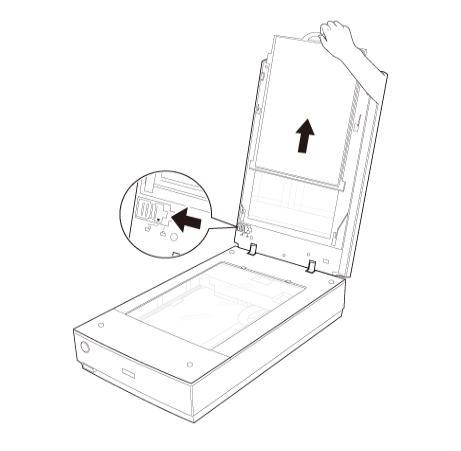Photo and Image Digitization
The Inspiration Lab has two Epson V700 scanners for digitizing photos, documents, negatives and slides. Please note, depending on the size and resolution, it could take several minutes to scan an image. For slides and negatives, it can take 10 to 35 minutes to scan a tray fully loaded with images.
Video Overview
See step-by-step instructions on how to scan negatives, photo slides and printed photos below.
Negatives
Placing negatives
- Make sure the document mat is REMOVED (see instructions above)
- Place your negatives in the Negative Film holder Right side DOWN. (Shiny side down, dull side up)
Image

- Place the film holder against the upper right corner of the document table, next to the arrow marks. The film holder tray pegs should drop into the holes on the document table.
Image

- Close the scanner cover gently.
Scanning the Image
- Double-click the Scanning Software icon in the menu.
Image

- Choose the HOME MODE (basic) for Scanning in the top right drop down window
Image
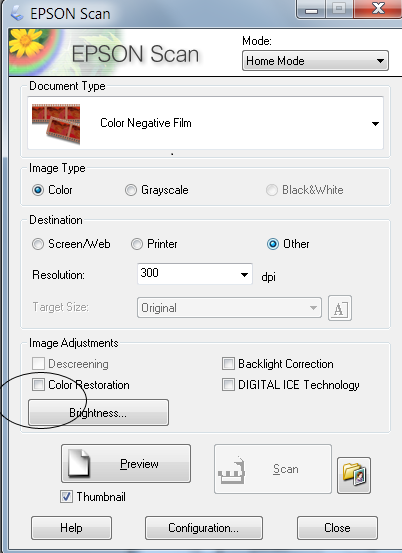
*Pros or those confident can choose Professional mode. Full Auto mode takes too long and has no features. "Home Mode" lets you customize some scanning settings and check their effects with a preview image. Home Mode is best when you want to preview images of your originals before scanning them.
- You can size the image as you scan, adjust the scan area, and adjust many image settings, including color restoration, dust removal, and backlight correction.
- DOCUMENT TYPE > [COLOR NEGATIVE FILM or B&W NEGATIVE FILM]:
Click the arrow to open the Document Type list, and select the type of your original(s) you are scanning. - IMAGE TYPE > :
Choose: Color / Greyscale / Black and White
*use Greyscale for black and white negatives and prints - DESTINATION SETTING > [OTHER] > Select "Other" as the Destination setting (to save images to your USB Drive or Data2 (D:) (Document folder)
- RESOLUTION (dpi) See table for suggested dpi. The recommendation for an average photo is in bold. Images used for web only viewing can have a much lower dpi (96 to 150).
Recommended DPI to Maintain 300 dpi Print Quality Based on Size of Original Print
FINAL ENLARGEMENT SIZE
SIZE OF ORIGINAL
3 x 5
4 x 6
5 x 7
8 x 10
11 x 14
35mm (slide/neg)
1200
1600
1800
2800
3600
wallet
300
800
1200
1500
2400
3 x 5
300
600
600
600
800
4 x 6
300
300
600
600
800
5 x 7
300
300
300
600
600
8 x 10
300
300
300
300
600
- Click [PREVIEW]: The Preview window appears and displays your image(s)
*Generally, it is okay for an image to be "dark". It is better to brighten it up with photo editing software later. You can try the [COLOR RESTORATION], and [BACKLIGHT CORRECTION] buttons on your previewed scans to see if it improves the look of the image before scanning. If it does, leave those buttons ticked and [PREVIEW] again.
- When you like what you see in the PREVIEW, make sure that the Target is 'original' and the marquee is removed to prevent cropping. Click [SCAN]. A File Save Settings window will pop up.
- In the File Save Settings window, specify the file folder in which you want to save your scanned image.
To save the image to your USB (recommended), click [OTHER] and select the correct drive. To temporarily save your image to the computer, click Data2 (D:)Image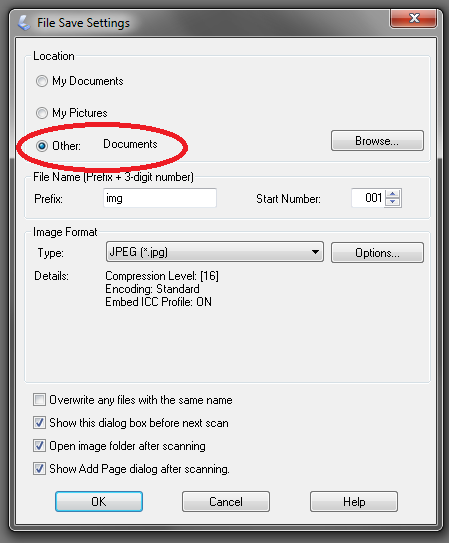
- Name your file(s). A unique 3-digit number is automatically added to the file name for each negative.
* Note: The following characters cannot be used in the prefix:
\, /, :, _, *, ?, ", <, >, ¦ - FORMAT: Choose TIF (uncompressed results in a larger file and takes 3 times as long to scan, but will not lose quality and is better for editing) or JPG (a compressed, smaller file which loses quality with each new use, but is more universal) for your image format. See more about file formats and image quality in the section below.
- Click [OK]
- Once done, you can find and view your scans where you stored them. REMEMBER: The scanner will scan all the negatives in sequence with unique 3 digit numbers added to the end of the file name for each negative.
Photo Slides
Placing Slides
- Make sure the document mat is REMOVED (see instructions above)
- Place up to twelve slides in the 35 mm slide holder with the shiny base side of the photo slide facing down. (please note, it could take from 10 to 35 minutes to scan a whole tray). Your image should appear backwards on the side that faces up. Place the film holder against the upper right corner of the document table, next to the arrow marks. The film holder tray pegs should drop into the holes on the document table.
Image

- Close the scanner cover gently.
Scanning the Image
- Double click on the Scanning Software icon on the desktop.
Image

- Choose Home Mode from the top right drop down box.
Image
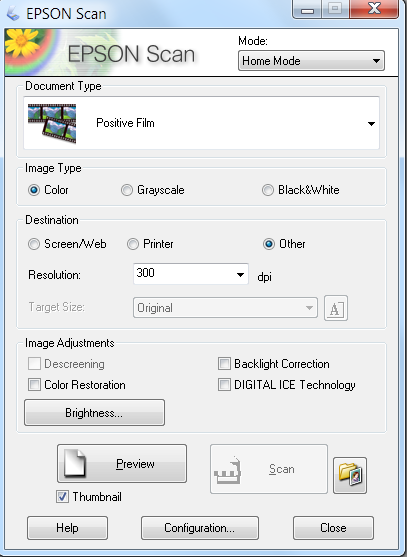
- For those experienced with digital photography or scanning images, you can choose Professional Mode. The Full Auto Mode process takes too long and has no features. Home Mode lets you customize some scanning settings and check their effects in a preview window. Also, Home Mode is best when you want to preview images of your originals before scanning them.
- You can size the image as you scan, adjust the scan area, and adjust many image settings, including color restoration and backlight correction.
- Click on Document Type to select the type of original(s) you are scanning: Document Type > Positive Film.
- For Image Type choose either Color, Grayscale or Black and White
*Select Grayscale for black and white negatives and prints. - Select Other as the Destination Setting to save images to your USB device or select the folder Documents from the computer's D: Drive.
- Select the appropriate Resolution (dpi) for your image. This varies greatly depending on what you are using the photo for. See the following table for suggested dpi. The recommendation for an average size printed photo is in bold. Images used only for the web can have a much lower dpi value (96 to 150).
Recommended DPI to Maintain 300 dpi Print Quality Based on Size of Original Print
FINAL ENLARGEMENT SIZE
SIZE OF ORIGINAL
3 x 5
4 x 6
5 x 7
8 x 10
11 x 14
35mm (slide/neg)
1200
1600
1800
2800
3600
wallet
300
800
1200
1500
2400
3 x 5
300
600
600
600
800
4 x 6
300
300
600
600
800
5 x 7
300
300
300
600
600
8 x 10
300
300
300
300
600
- Then click on Preview. The Preview window appears and displays your image(s).
*Generally, it is not unusual for an image to look "dark" in a slide. It is better to brighten it up using photo editing software later, such as Adobe Photoshop. You can try the Color Restoration, and Backlight Correction buttons on your previewed scans to see if it improves the look of the image before scanning. If it does, leave those buttons ticked and click on Preview again. (Epson Manual Instructions) - When you like what you see in the Preview window, make sure that the Target is set as Original and the marquee is removed to prevent cropping. Then click on Scan. A File Save Settings window will pop up.
- In the File Save Settings window, specify the file folder in which you want to save your scanned image. To save the image to your USB, click on Other and select the correct drive. To temporarily save your image to the computer, select the Documents folder in the D: Drive.
- Name your file(s). A unique 3-digit number is automatically added to the file name for each slide.
* Note: The following characters cannot be used in the prefix: \, /, :, _, *, ?, ", <, >, ¦ - Select a file format for your photo: TIF which is an uncompressed format results in a larger file and takes 3 times as long to scan, but will not lose the original quality and is better for editing. JPG is a compressed file format which turns into a smaller file that loses some quality with each new edit. See more about file formats and image quality in the section below.
- Leave all the three bottom boxes ticked in the window.
Image
- Click OK.
- Once done, you can find and view your scans in the location where you stored them. REMEMBER: the scanner will scan all the slides in sequence with unique 3 digit numbers added to the end of the file name for each slide.
Printed Photos
Placing Photos
- Make sure the document mat is installed inside the cover (see instructions above).
- Place your document or photo facedown on the document table. Make sure the top of the document or photo is against the upper right corner of the document table, next to the arrow mark.

- Close the scanner cover gently so that your original does not move.
Scanning the Image
- Double click on the Scanning Software icon on the desktop.
-
Choose Home Mode from the top right drop down box.
"Home Mode" lets you customize some scanning settings and check their effects with a preview image. Home Mode is best when you want to preview images of your originals before scanning them.
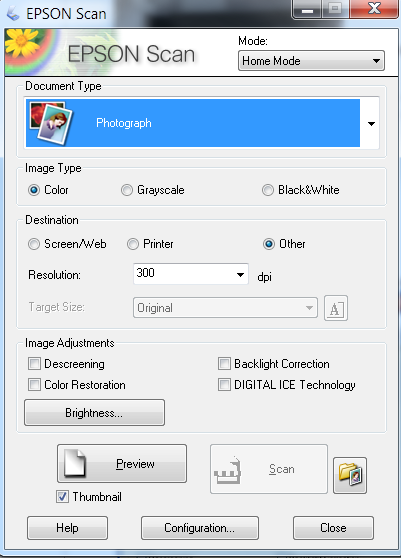
- DOCUMENT TYPE > [PHOTOGRAPH]:
Click the arrow to open the Document Type list, and select the type of your original(s) you are scanning. - IMAGE TYPE > Choose one: Color / Greyscale / Black and White
*use Greyscale for black and white negatives and prints - DESTINATION SETTING > [OTHER] > Select "Other" as the Destination setting to save images to your USB Drive or Data2 (D:)
-
RESOLUTION (dpi) for your image. See table BELOW for suggested dpi.
What you will do with the scanned image Suggested scan resolution Send via e-mail, upload to web, or view only on the screen 96 to 150 dpi Photos 200 to 300 dpi Create searchable PDF
(documents only)200 to 400 dpi Print using ink jet printer with normal quality 150 dpi (Color or Grayscale)
360 dpi (Black & White)Print using ink jet printer with high quality 300 dpi (Color or Grayscale)
720 dpi (Black & White)Print using page printer 200 dpi (Color or Grayscale)
600 dpi (Black & White)Enlarge after scanning at 100% Increase Resolution setting by same amount you will increase image size after scanning.
For example, if the resolution is 300 dpi, but you will increase the image size to 200%, change the resolution setting to 600 dpi. - Click [PREVIEW]: The Preview window appears and displays your image(s). *You can Modify the image quality, if necessary.
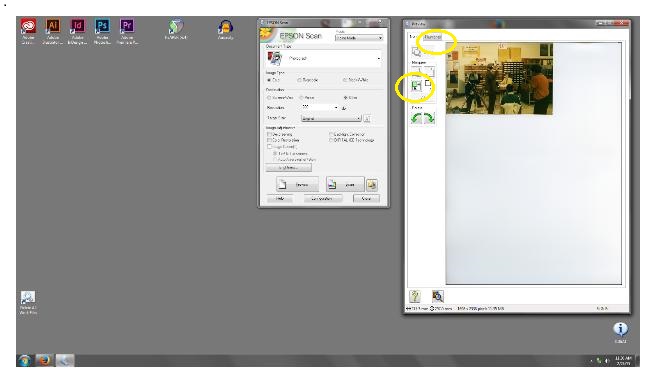
- Click on the [NORMAL] preview tab.
- To then click the auto locate icon to create a marquee that finds and marks the edges of your image area (you can have only one photo or document on the document table). You can also draw a marquee manually by clicking and dragging the edges of the rectangle (marquee) to the edges of your image.
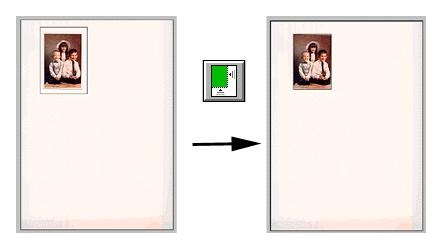
- While looking at the preview, if you choose, you can size the image, adjust the scan area, and adjust many image settings, including color restoration, dust removal, and backlight correction.
- Click [SCAN] in the Espon scan window. A File Save Settings window will pop up.
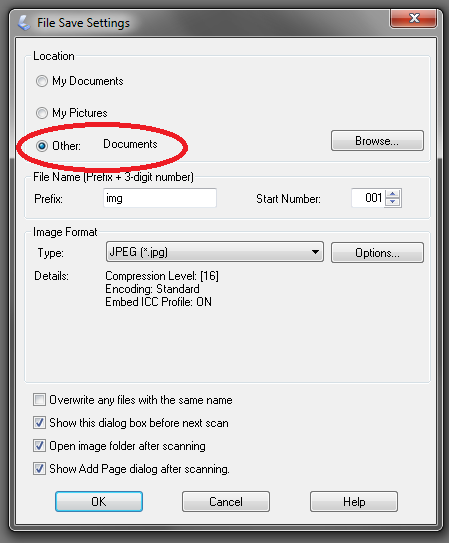
- In the File Save Settings window, specify the file folder in which you want to save your scanned image. To save the image to your USB (recommended), click [OTHER] and select the correct drive. To temporarily save your image to the computer, click Documents > Data2 (D:) (Do not use "My Documents", it won't save).
- Name your file. A 3-digit number is automatically added to the file name (you can change it, if needed).
* Note: The following characters cannot be used in the prefix:
\, /, :, _, *, ?, ", <, >, ¦ - FORMAT: Choose TIF (uncompressed results in a larger file and takes 3 times as long to scan, but will not lose quality and is better for editing) or JPG (a compressed, smaller file which loses quality with each new use, but is more universal) for your image format. See more about file formats and image quality in the section below.
- Leave all 3 bottom boxes ticked as shown above.
- Click [OK]
File Formats and Image Quality
File Formats
Scanning photographs:Choose .tif or .jpg
JPG or JPEG- Widely seen as the international standard for encoding digitized photograph and known for its good image quality and compression.
TIF or TIFF - Optimal choice for photos since the file format works on both MAC and PC platforms, supports almost any picture bit depth and allow for various form of compression. It is not as commonly used as JPG but is a good choice for images that you may want to fix with photoediting software.
Scanning documents: Choose .pdf
PDF is an open file format which makes the PDF format suitable for sharing. These files can be viewed in a professional software program or a free PDF reader, such as Adobe Acrobat Reader.
For more information, see also: Advanced Photo Editing with Photoshop CC/ File Formats and Image Quality
Image quality and Resolution / DPI (Dots Per Inch)
Printed Image quality depends on the resolution of an image. Resolution refers to the sharpness and clarity of an image. DPI (dots per inch) is a measure of resolution used for printed text or images, the more dots per inch, the higher the resolution.
See table BELOW for suggested dpi for scanning.
| What you will do with the scanned image |
Suggested scan resolution |
|
Send via e-mail, upload to web, or view only on the screen |
96 to 150 dpi |
|
Photos |
200 to 300 dpi |
|
Print using ink jet printer with normal quality |
150 dpi (Color or Grayscale) |
|
Print using ink jet printer with high quality |
300 dpi (Color or Grayscale) |
|
Print using page printer |
200 dpi (Color or Grayscale) |
|
Enlarge after scanning at 100% |
Increase Resolution setting by same amount you will increase image size after scanning. *For example, if the resolution is 300 dpi, but you will increase the image size to 200%, change the resolution setting to 600 dpi. |
Setting up the Scanner
Setting up the Scanner
- Make sure the scanner power is on.
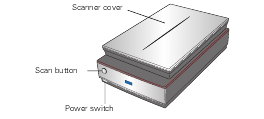
- Open the scanner cover. If you are scanning photo slides or negatives, make sure the document mat is removed [b] and there is glass on top and bottom. If you are scanning printed photos, make sure the document mat is installed inside the cover [a].