Getting Started with Photoshop
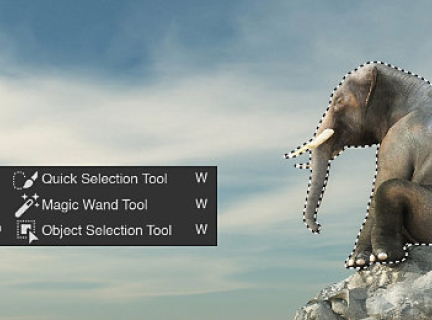
Workspace and Layout:
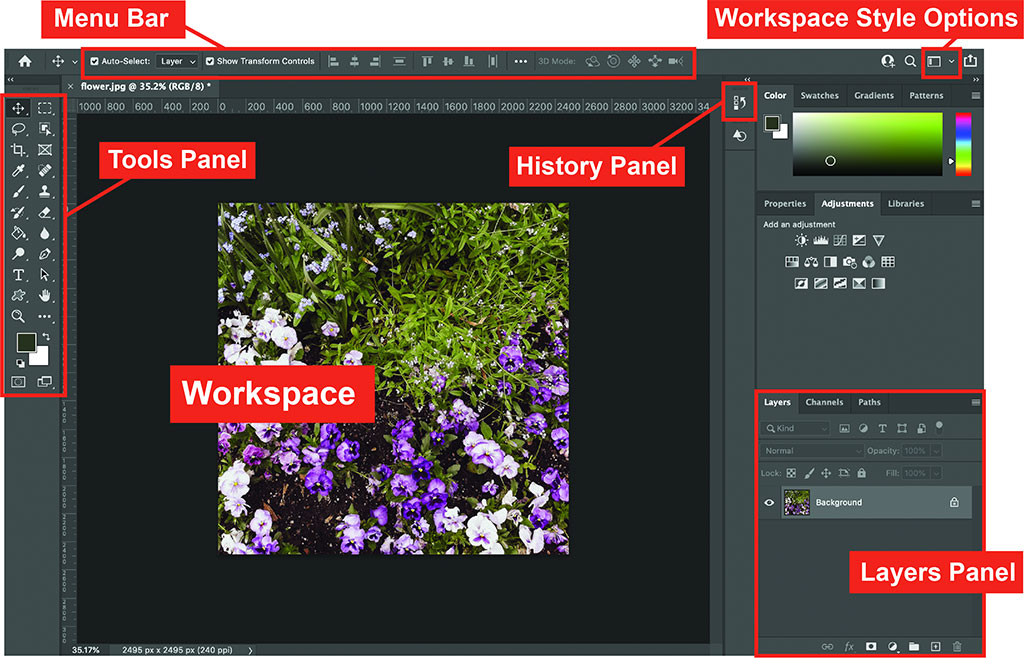
This is what the Photoshop Essentials workspace looks like. If the software interface does not look like this, set it to default by selecting Reset Essentials from the workspace style options dropdown menu in the top right corner.
On the left is the Tools Panel. The tools panel contains tools which are used for selection, cropping, measurement, retouching, painting, and navigation.
Some tool can be expanded to show hidden tools beneath them. You can view the hidden tool by right-clicking on any tool which has a small triangle at the lower right corner of the tool.
You can also view information about any tool by positioning the pointer over it.
The History panel will display each edit done on the image and allows looking back and forth between steps to view the image edits.
Opening or Starting A Project
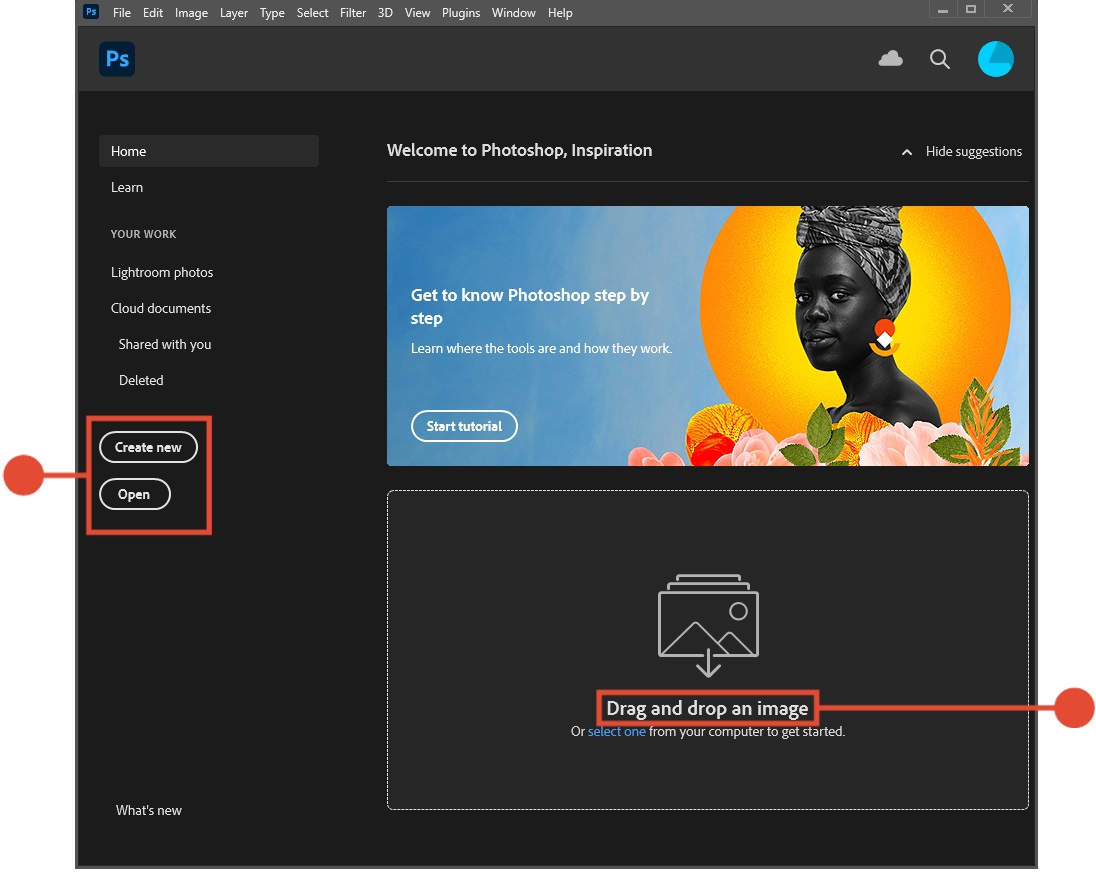
On opening Photoshop you will have the option to create a new image or open an existing image file.
To open an existing photo or image document you can either click the ‘Open’ button to select the file from its location on the computer or USB drive or ‘drag and drop’ an image file into the workspace.
The image selected will load automatically into the Photoshop workspace.
Pressing the ‘Create new’ button allows you to choose the size, resolution, and background colour of the image you are making. ‘Colour mode’ allows you to choose the way colour is represented in your image.
As a general rule, RGB Colour is used for web-based images (or images intended to be viewed on a screen) and CMYK Colour is used for images you intend to print in ink.
Resolution is measured in pixels per inch (PPI) or pixels per centimetre, refers to the number of pixels (tiny bits of colour information) that make up a given length of a digital image. 300PPI (120 pixels per centimetre) provides a good resolution for printed material. If resolution is too low, a image may appear pixelated when printed.
