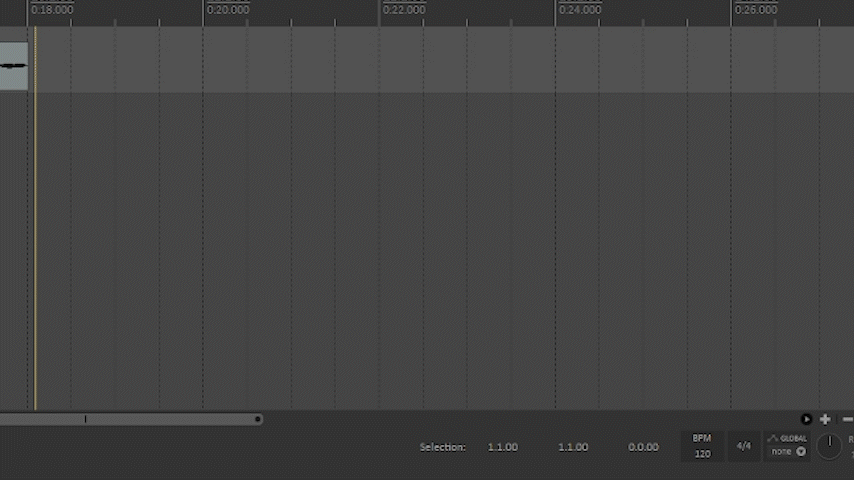Recording Audio with REAPER

The following is a step by step guide on how to record audio with REAPER. It defines basic recording functions.
Add a Track
Tracks are where your audio files will reside. You can either record audio clips in them or import clips.
To create one or more new tracks, click Track>Insert New Track (ctrl+t)
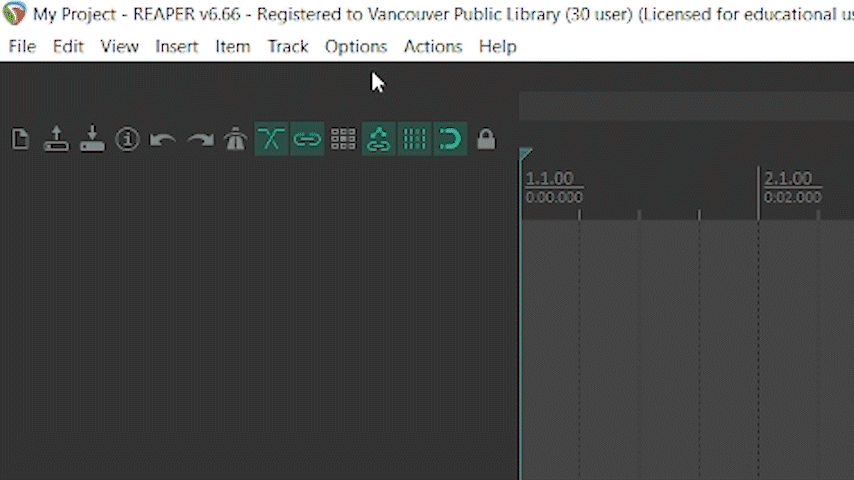
Name a Track
Naming your track helps maintain good organization. This file management is helpful, especially if your project has many tracks.
To name your track, double click on the name field, type in name, and then press the enter key.
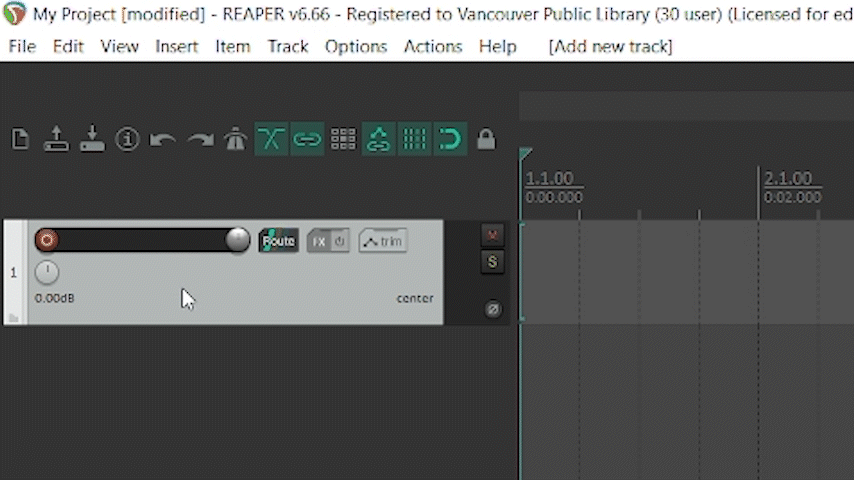
Arm a Track
Arming a track turns it on and makes it available for recording. You can't record on a track unless its armed. You have to tell the software which tracks you want to record on when the record button is pressed. On most DAWs, you can record on multiple tracks at once if desired.
To arm a track, press the red button, labelled Record Arm/Disarm, right beside the track name field.
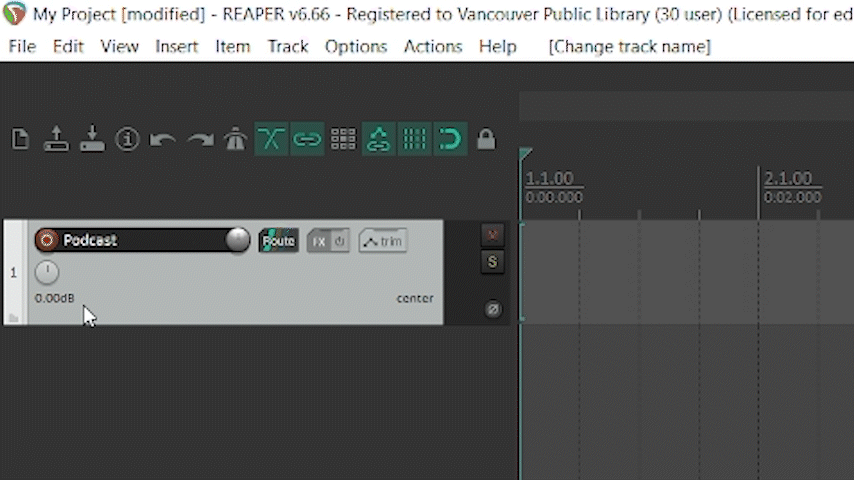
Disable Record Monitoring
NOTE: After you arm a track, record monitoring automatically turns on. This can cause feedback, and audio latency, so you should turn it off! Do this by clicking on the speaker icon 2 times beside the name field as shown below in image.
The audio interface already provides low latency audio monitoring and you don't need to also do it through the software, which is much slower. You will hear an echo if you do.
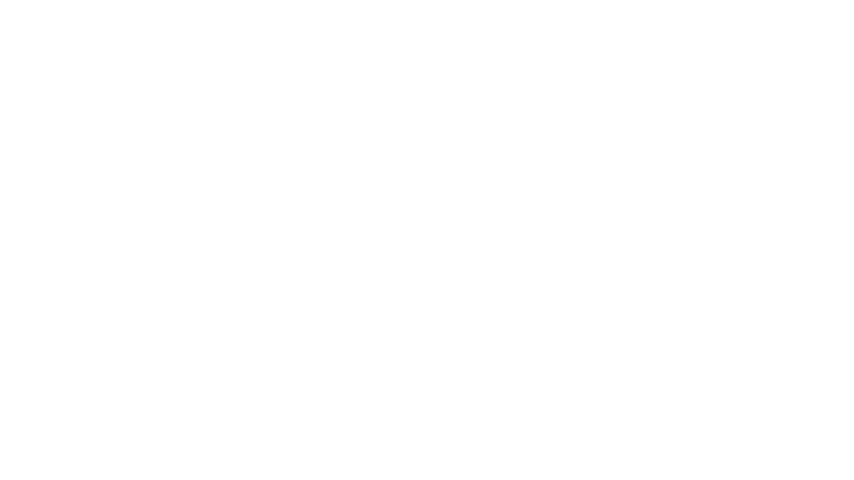
Select an Input
You need to tell the software what input you want each track to correspond to. Each interface has one or more inputs. The mics or instrument you have connected to the interface input must correspond to the input you select in the REAPER in order to record from that source.
After arming your track, an input drop-down menu will appear, click on it and select Input: Mono > Input 1 (or whichever input your mic/inst is plugged into).
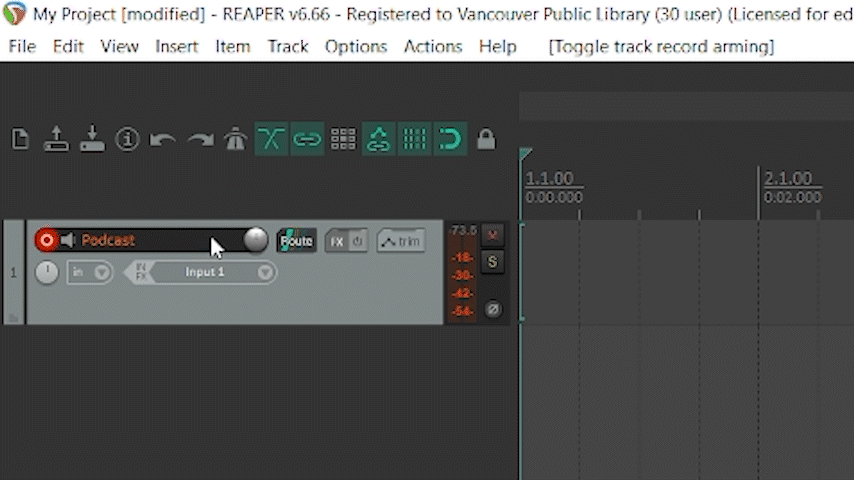
Record Button
Press the red Record button in the transport to start your recording.
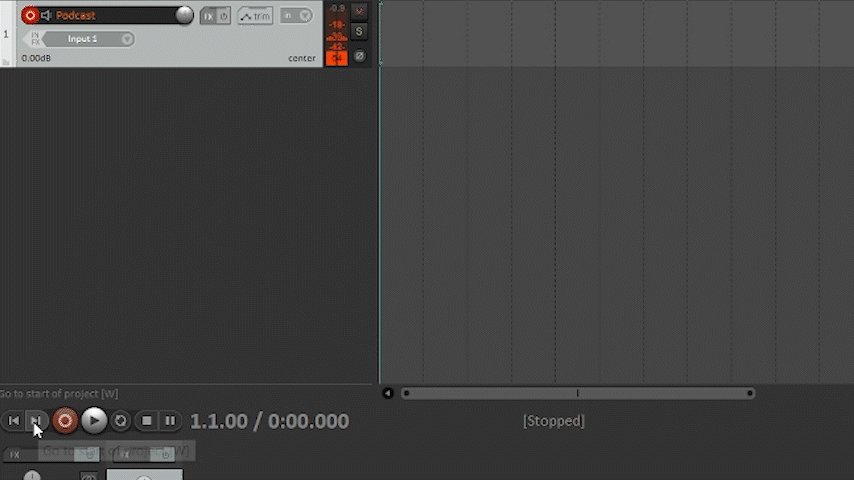
Pause Button
This button temporarily pauses the recording or playback at current cursor location. Press again to continue recording or playback. Note - The recording is not finished until you hit the stop button.
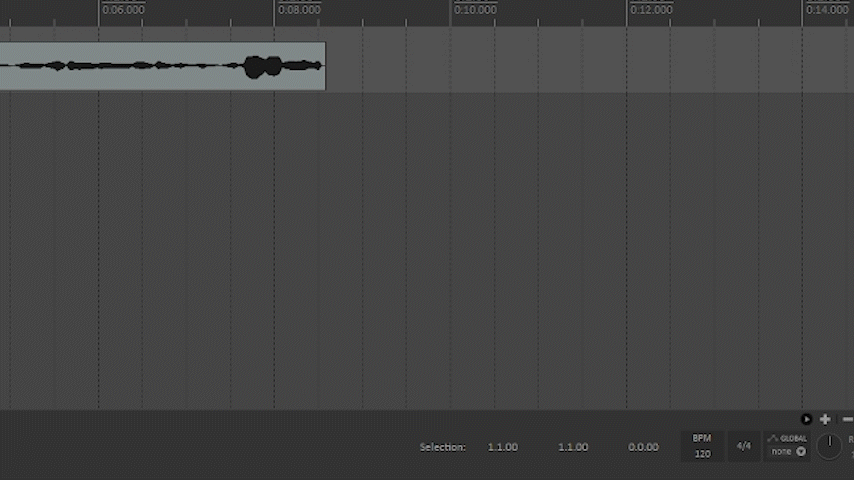
Stop Button
This button stops the recording and brings up a prompt asking you to either save or delete what you just recorded. Hitting Stop is necessary to end the recording. The stop button will also return your timeline cursor to its previous default.