Getting Started with Audacity

Before starting a recording or editing project, it is a good idea to spend a few moments familiarizing yourself with the basic setup and layout of the workspace.
Create a New Project
When starting a project, the very first thing to do is open the software. The Icon looks like this:
Once open, Audacity automatically creates a new project file for you, and is ready to start working. Remember to save frequently!
Audacity Layout and Workspace
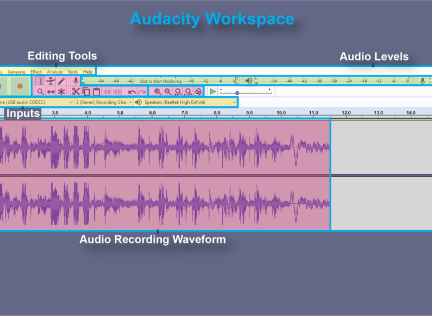
Getting to Know the Audacity Interface
Audacity, like most audio or video editing programs, generally allows you to perform actions in two ways – through the File menu, or with keyboard shortcuts. You will discover as you work with the program which method you prefer for which tasks.
You will notice that, like many other computer programs, Audacity provides rollover text for most of its controls: if you hover over a button with your mouse, a label will appear, indicating the function of that button. This is helpful not only for exploring the interface, but also for selecting the right search terms if you are looking for help through Google, LinkedIn Learning, or another resource.
Basic Controls
This is the set of buttons you will use most often in Audacity. Notice that the symbols used here are likely familiar from other interfaces, such as TV remote controls, stereos, and portable audio devices:
Audacity, like most other audio and video editing software, also allows you to stop and start playback with your keyboard’s space bar. These and other keyboard shortcuts can be a convenient alternative to these buttons.
Visualization
Once your files are imported you will notice that Audacity creates a visualization of each track, showing the waveform of the audio. This can be a very useful tool as you are editing your audio files, as you will be able to see clearly where each sound clip begins and ends, and where it is quietest and loudest.
You can zoom in and out to look more closely at the waveform either through the File menu (View > Zoom > In/Normal/Out/to Selection) or by using the keystrokes listed next to each of these actions in the File menu. There are also Zoom In and Zoom Out buttons in the toolbar, in the top right of the Audacity window.
Importing Files into Audacity
Supported File Formats
There are two main ways to create audio tracks in Audacity -- you can record directly into Audacity with a microphone (see Sound Recording), or you can import recorded sound files (songs, podcasts, sound effects, audio recordings created in other programs, etc).
File formats you can import into Audacity include:
- WAV (*.wav)
- MP3 (*.mp3)
- FLAC (*.flac)
- AIFF (*.aif)
Audacity also supports many less common file formats. When in doubt, try importing and see what happens, or read about Importing Audio in the Audacity online manual.
How to Import Files into Audacity
Audio files can be imported into Audacity in two main ways.
- Drag and drop an audio file into the blank space below your working tracks to create a new track containing your file
OR - File > Import > Audio (see below)
Note: Importing audio files through the File menu
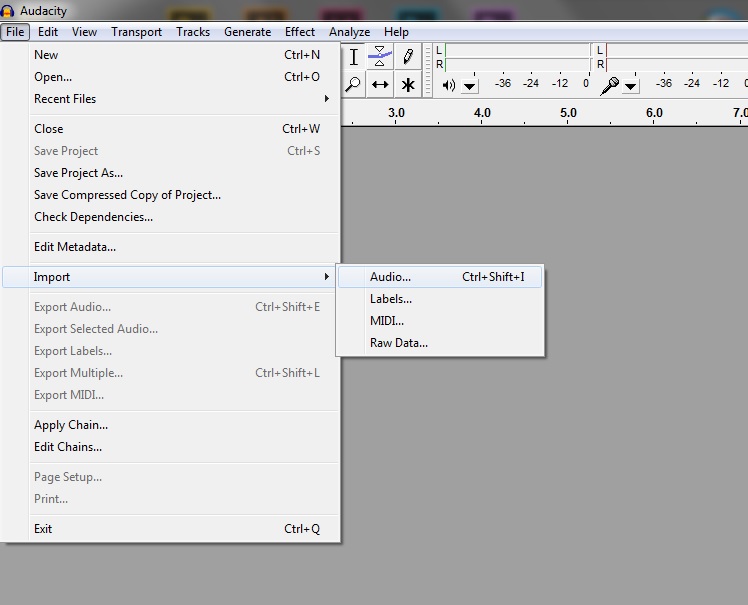
Free Media Sources
Looking for images, sounds, or videos to use in your Inspiration Lab project? Search for works without copyright restrictions (sometimes called "public domain"), or with licenses that permit reuse and/or modification (you may have heard of "Creative Commons" licensing).
Sometimes, the individual files on a website will each have different use restrictions. If you intend to share or modify someone else's work, or if you plan to use your final project commercially (ie. for profit) be sure to check for restrictions. Sometimes you will find these restrictions at the individual item level; sometimes at the website level. When in doubt, contact the copyright holder directly to ask permission.
Copyright Law:
Free Media Sources:
- Archive.org Community Audio - Public domain music and spoken word.
- Creative Commons Search - Search media sites across the internet for content made available for free reuse.
- The Flickr Commons - The key goal of The Commons is to share hidden treasures from the world's public photography archives.
- FreeSound - Public domain sound effects.
- Free Music Archive - Creative Commons and Public Domain music.
- Pixabay: Free Images - Free, downloadable stock images (except for the first line of Shutterstock images on each search page).
- Project Gutenberg - Project Gutenberg offers over 53,000 free ebooks: choose among free epub books, free kindle books, download them or read them online.
- Unsplash - The internet’s source of freely-usable images. Powered by creators everywhere.
- Wikimedia Commons - Images, sound, and video available for free reuse.
