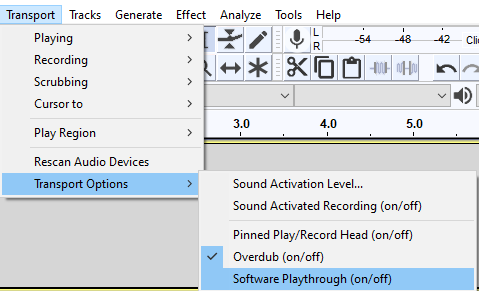Recording Audio with Audacity

This guide provides information on how to record audio with Audacity.
Select Device and Input
Before adding recording tracks, set up your devices and decide to use either mono or stereo. This can be done in the device toolbar which is automatically visible in the Audacity layout:

The default Audio Host: MME is fine.
Under Recording Device, select your interface or mic input.
Under Recording Channels, select Mono or Stereo.
Under Playback Device, select which device you will hear the recorded audio play through (headphones, speakers, interface etc.)
For more information on slecting your recording device, see the relevant section in the online Audacity manual.
Add a Track
There are two ways to create new tracks in Audacity. The easiest way is to hit the record button and it will automatically create a new track in either mono or stereo, whatever you have specified.

You can also do this manually by selecting Tracks>Add New>Mono Track / Stereo Track.
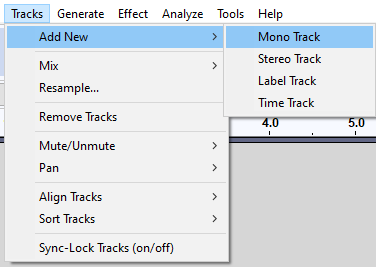
Name a Track
Naming your track helps maintain good organization and file management, and helps to keep track of all of your recordings, especially if recording a song or podcast with many tracks.
To name your track in Audacity, simply click the dropdown menu beside the track's name. Then select the name option and give it a new name.
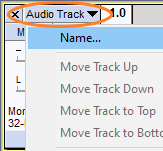
Transport

Play - starts playback
Pause - temporarily pauses recording or playback
Stop - stops recording or playback
Record - begins recording at the end of the currently selected track(s).
Skip to Start/Skip to End - puts the cursor at start or end of project
Note: Playback starts where cursor or time selection begins
Record Monitoring
Record Monitoring means that you can hear yourself talk or play an instrument through the software as you are recording. It is possible in Audacity, but as Audacity's own website points out "there will be a noticeable delay (latency) before the input is heard." You can still listen back to what you recorded in Audacity in realtime but there is delay when recording.
If you want to be able to hear yourself through the software in realtime while recording, we recommend using REAPER.
The option in Audacity can be toggled on by selecting: Transport>Transport Options>Software Playthrough as seen below.