Saving Your Project with Audacity
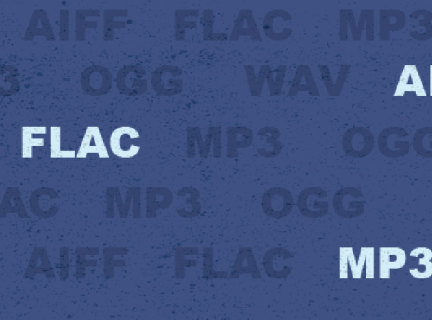
This guide provides basic instructions on how to save and export files in Audacity.
Saving an Audacity Project File
Audacity uses a project file (*.aup) to save your work on your project (File > Save Project). Audacity stores all of your audio in its own internal format, along with all of the other details of your project: tracks, labels, settings, etc. While you are still working on your project, saving a project file is the best approach.
Note that an Audacity project can only be opened with Audacity. If you want to create an audio file that you can listen to in another program, you need to export the audio.
Export an Audio File
Once you are done with your project, or you would like to make a backup of your progress, you can export your content into one or more audio files.
You can create (export) the following major file formats in Audacity:
- WAV (*.wav)
- AIFF (*.aif)
- MP3 (*.mp3)
The simplest way is to use “Export Audio...” (File > Export Audio...) and export your entire project.
WAV vs. MP3
If you think you may want to edit this audio file in the future, make sure to save it in an uncompressed (lossless) format, such as WAV or AIFF. This means it can be edited indefinitely without any loss in audio quality.
If this is your final version and you want to distribute it, choose MP3 as the file type. The default settings should work fine, but you can modify them by clicking the “Options...” button. You will be prompted to add descriptive metadata to your MP3 track, which you should fill out carefully so that your file is easily identifiable and usable by other programs and users.
WAV files are larger and better for continued editing. MP3 files are much smaller and easier to store and send, but it is not ideal to continually compress your files, as audio quality loss will creep in.
Export Individual Clips
If you have marked up your project with multiple labels, you can export them all as separate clips using “Export Multiple...” (File > Export Multiple). Choose a format and a location, and then click “Export”. The default settings will produce an audio file for each label with file names based on the Label and Track names.

Tips
-
If you are exporting your project to any file type OTHER than the *.aup Audacity file type, the output files will be mixed down to a single stereo track by default, meaning that you will lose all of your track information. Keep this in mind, and hold on to your project file in case you need to make further adjustments.
-
For Audacity to encode MP3s, it must have the LAME encoder installed. The computers at the Inspiration Lab have this encoder installed already so you will be able to export MP3 files. If you install Audacity on your personal computer, Audacity will walk you through the download and installation process of the LAME encoder.
