Inspiration Lab - Video Editing with Adobe Premiere Pro
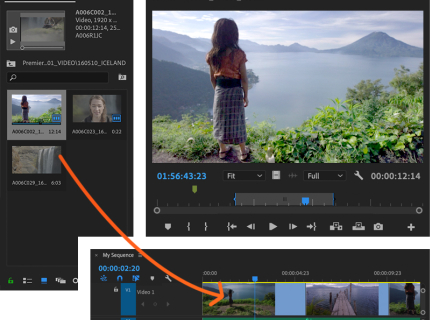
Introduction to Adobe Premiere Pro
Adobe Premiere Pro CC is video editing software with many features. Some of the basics are covered in this guide. With Adobe Premiere Pro, you can do the following:
- Import video, audio and graphics in various formats
- Edit, manipulate and assemble your clips in sequence on a timeline
- Apply effects, filters, transitions and titles to your sequence
- Export your edited project in a variety of formats
Watch the quick promotional video from Adobe: What is Adobe Premiere Pro CC?
The Inspiration Lab
The Inspiration Lab is a free space dedicated to digital creativity, collaboration, and storytelling. We are located on level 3 at the Central branch of the Vancouver Public Library.
The Inspiration Lab features recording studios, a high-performance computer lab with audio, video and image editing software including Adobe Premiere Pro, as well as self-publishing and graphic design software. We also have analog-to-digital conversion stations for various forms of older media.
All of our services are absolutely free with your library card!
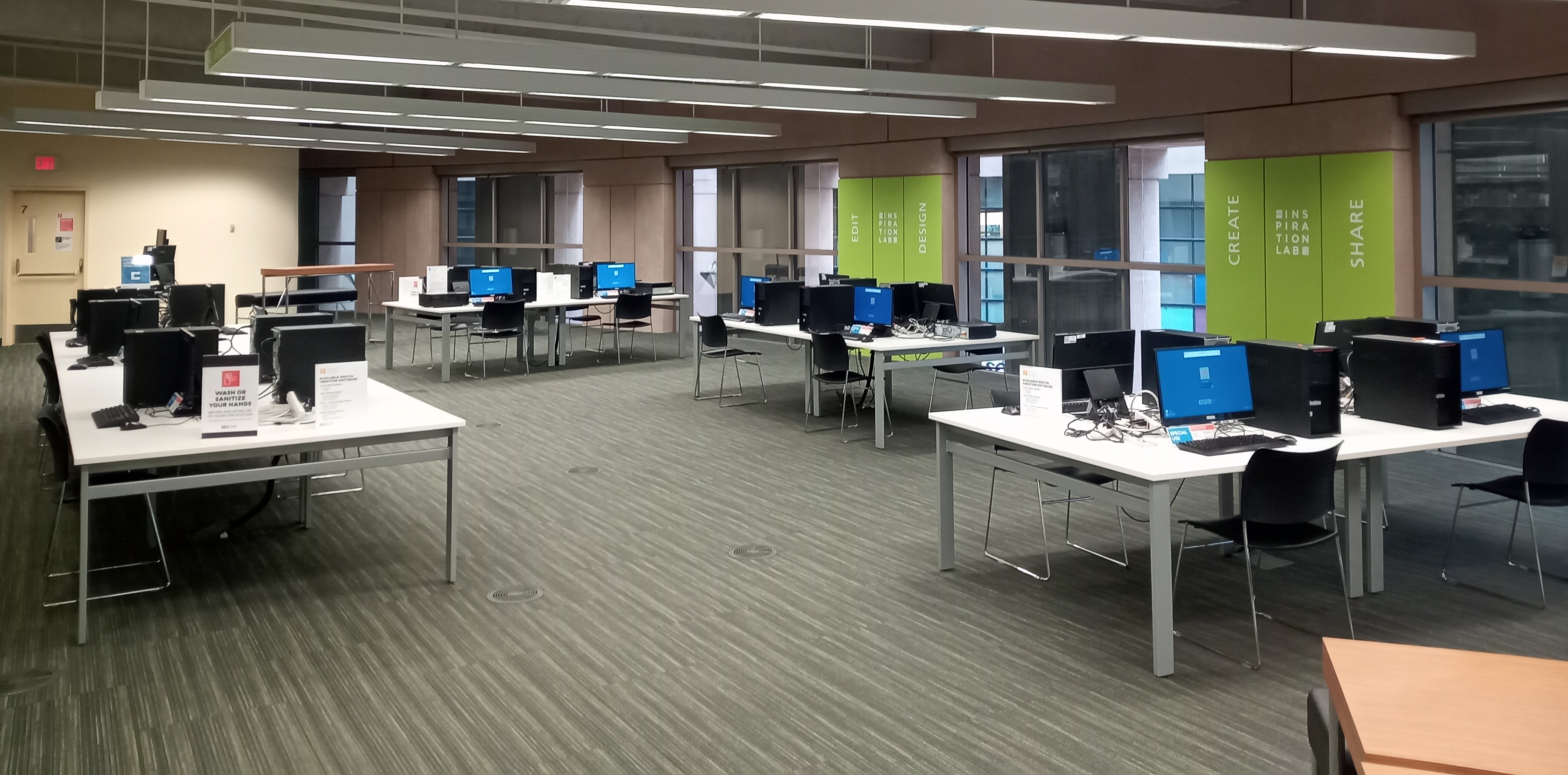
Working in the Inspiration Lab
The Inspiration Lab is open during regular Central library hours.
Reserve a recording studio or drop in to use a computer workstation. If this will be your first time booking or you need a refresher on the process, review our booking instructions.
If you intend to work on your project in the Inspiration Lab, here are few things to keep in mind:
- You are welcome to use your own headphones. We also have headphones for digital creation use in the computer lab. See staff at the desk to borrow a pair.
- Bring a large enough storage device or have cloud access to save your work. You cannot save your work on the public computers.
- Be sure to leave enough time within your booking to save/export your project. If you require more time, staff may be able to extend your booking (unless it is the end of the day; all computers automatically shut down 5 minutes before closing).
- After saving/transferring your files, double-click the Delete All Work Files icon on the desktop to ensure that your files and personal information are deleted before the next person uses the computer station.
Digital Library Resources
Recommended Titles
Contact Us
Wiping your Data When Done
Allow time before the end of your booking for large file transfers. This may take 30 minutes or more.
After saving your files on your USB (recommended), external hard drive, or cloud storage, and you are sure you have saved changes to your work, use the Delete All Work Files icon on the desktop to ensure that your files and personal information are deleted before the next person uses the computer station.
To delete your files, click on the icon and confirm by clicking Yes.


