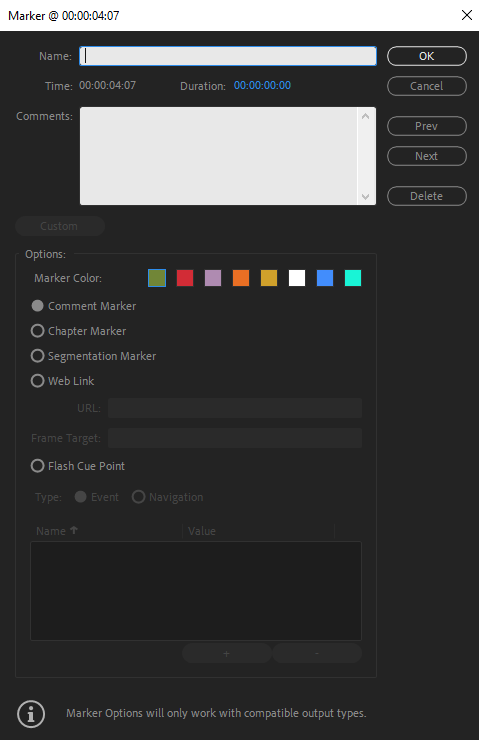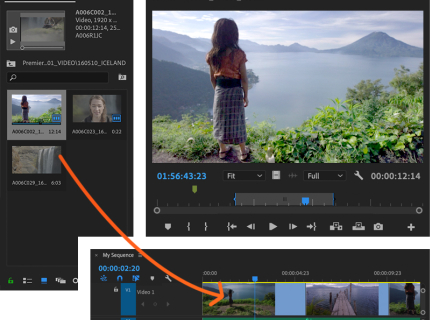Edit Video Files
The two most basic kinds of video edits are trimming and adding markers.
Trimming Clips
Trimming is the cutting/shortening of video or audio clips. There are two ways to trim clips in the Timeline:
Trim-In/Trim-Out Tool
1. With the Selection Tool selected, place your mouse cursor at the start or end of the clip you want to trim.
2. Place cursor over either edge (start or end) of the clip to display the Trim-In/Trim-Out Red Brackets [ ]. Click and hold, then slide to trim the clip with a popup menu of the duration.
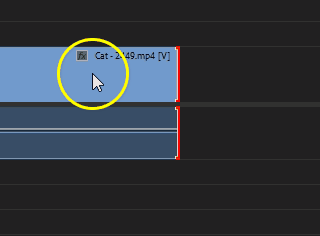
3. Press and hold the ALT key before you click and drag if you only want to trim the video but not its associated audio.
Razor Tool
The Razor Tool is especially useful if you want to cut out some frames in the middle of a clip.
1. Select the Razor Tool from the Tool Panel.
2. Click to place Cut Markers for start and end points. These will show as vertical lines on the clip.
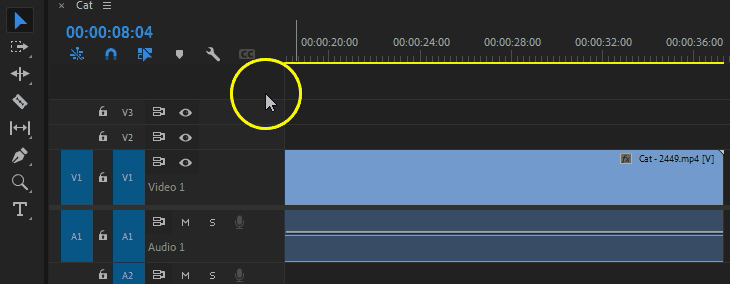
3. Go back and re-select the Selection Tool.
4. Return to the cut clip in the Timeline. Click section to be removed and press the Delete key.
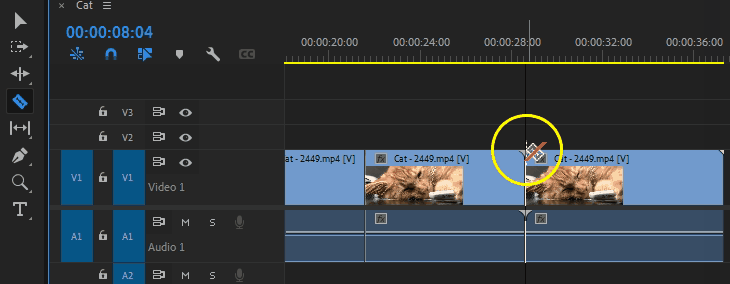
Markers
Markers note a section in the video to use later, a point that needs work, to be sliced out altogether, etc. on both the source clip and your sequence (these markers are remembered as you pull clips in and out of the Source Monitor). Marking each transition from one scene to another will make it easier to set In/Out Points and take any of those sections into the sequence on their own later, or shuffle and edit them into a different order.
1. To insert a marker select where in the video clip the marker needs to be and press M.
2. Double-click the marker or press M again to open a Marker dialogue box.
3. This is where you can name the marker, see where in the runtime of the clip the marker was placed, stretch the marker duration to span a section rather than a single point in time, or choose different marker types (ex. Comment Marker, Chapter Marker, etc).